BIOS, Setup
Kapitoly článků
Velice stručně, avšak relativně detailně se podíváme, jaké možnosti nabízí BIOS základní desky. Jeho aktualizace je velice jednoduchá, postačí k tomu libovolné úložiště (nejlépe USB flash paměť), kam stačí nahrát samotný soubor BIOSu. V ASUS EZ Flash, kam se lze dostat jak klávesovou zkratkou Alt+F2 při startu PC nebo přímo v SETUPu, pak stačí jen vybrat příslušný soubor a flashnout. Tato metoda je velice šikovná, nevyžaduje totiž vůbec žádný operační systém. Zcela tak odpadá nutnost tvorby nějakého startovacího disku.
Main

Základní sekce Setupu neskrývá žádné překvapení, lze zde nastavit datum a čas, zda máte na floppy řadič připojenou nějakou disketovou mechaniku, můžete nastavit parametry pevného disku, kde je typicky vše v optimálním stavu, a ještě než se podíváte na to, jaký máte procesor, verzi BIOSu a množství paměti, si můžete nepatrně pohrát s nastavením SATA. Tam toho moc užitečného nenastavíte, protože jižní můstek desky nemá žádné RAID nebo AHCI funkce, prakticky tak SATA porty běží v IDE-kompatibilním režimu, jiný nastavit nejde.
Advanced
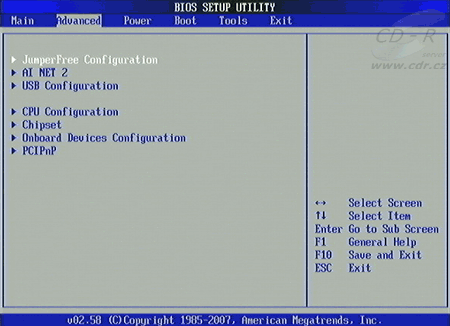
V sekci Advanced je toho k nastavení asi nejvíce. Část JumperFree Configuration umožňuje přetaktování procesoru, pamětí a dalších součástí, v AI NET 2 můžete měřit délku datových kabelů pro síť LAN, v USB Configuration, kdo by to byl řekl, můžete konfigurovat chování USB. CPU Configuration nabízí základní možnosti konfigurace procesoru, pokud má procesor odemčený násobič, je možné změnit jej právě zde. Sekce Chipset umožňuje nastavení několika málo věcí kolem severního můstku, jako kam se bude mapovat paměť PCI zařízení nebo zda je primární grafika v PCI či PCI Express slotu. V Onboard Devices Configuration lze nastavit možnosti kolem zvuku, přídavného PATA/eSATA řadiče Marvell, gigabitové síťovky Atheros L1 a připadně zde lze povolit starý dobrý COM port, který si ovšem musíte vyvést pomocí příslušného kabelu. A ten není součástí balení. V PCI/PnP už pak jen nastavujete, zda máte PnP operační systém či nikoli.
Power

V možnostech týkajících se spotřeby energie lze nastavit, do jakého druhu spánku se počítač přepne při požadavku na přechod do úsporného režimu, zda se má znovu iniciovat BIOS grafiky v případě přechodu ze spícího režimu S3 nebo možnosti nastavení ACPI. V sekci APM Configuration se pak nastavují situace, za kterých se má počítač zapnout a co má dělat po obnovení přerušeného napájení. A konečně v části Hardware Monitor se můžete nejen podívat na to, jaké horko vládne v PC skříni a jak rychle se vám vrtí který větrák, ale také nastavit jejich chování.
Boot

Sekce Boot slouží k nastavení pořadí zařízení, z nichž se má spouštět systém, kde je jedna zajímavost, na kterou je vhodné si dát pozor. Pokud totiž připojíte CD/DVD/… mechaniku na PATA řadič Marvell a nikoli na SATA port z jižního můstku, bude se zde mechanika zobrazovat svým vlastním jménem, zatímco zde ještě zbude položka ATAPI CD-ROM. Ta by představovala mechaniku připojenou právě na SATA port z jižního můstku, takže by to někoho mohlo zmást v případě, že by nastavil ATAPI mechaniku jako první, pevný disk jako druhý a ono by to vlastně z toho CD nebo DVD vůbec nechtělo startovat, protože by mechaniku nepozorný uživatel mohl nechat až na třetím místě. Ono je stejně nejlepší nastavit primárně startování z toho zařízení, z nějž se startuje nejčastěji (typicky pevný disk) a v případě potřeby nastartovat systém odjinud jednoduše při startu počítače stisknout v pravý moment klávesu F8 a vybrat si vlastní startovací zařízení. Zde budou totiž vidět jen ta, která jsou aktuálně skutečně k dispozici.

V Boot Settings Configuration už lze nalézt pouze zajímavosti typu možnost vypnout úvodní logo zobrazované přes celou obrazovku a dále takové detaily, jako je zobrazování různých hlášek během startu PC, zda se má zapnout Num-Lock na klávesnici nebo zda má počítač při požadavku na přerušení 19 předat řízení případnému ROM BIOSu na nějaké PCI kartě. Přerušení 19 je totiž tzv. Bootstrap Loader a jeho vyvoláním počítač zavádí operační systém. Pokud vložíte do PC nějakou kartu, kde je řadič s vlastním BIOSem, může se vám toto nastavení hodit pro případ, že zařízení na něj připojené chcete použít jako primární zařízení pro zavádění operačního systému.
V části Security už pak jen nastavujete heslo do Setupu nebo pro celý počítač.
Tools

„Nástrojová“ část Setupu skrývá již zmíněnou utilitu ASUS EZ Flash 2, s jejíž pomocí lze celý BIOS aktualizovat. Vedle toho je zde také sekce ASUS O.C. Profile, kam si můžete uložit celkem dva profily nastavení přetaktování.
ASUS EZ Flash 2

Takto vypadá ASUS EZ Flash 2 v případě, že jej vyvoláte přímo při startu PC. V USB je přitom vložena flash paměť s příslušným BIOSem, vidět jsou i další soubory a složky, dlouhé názvy pak pochopitelně nejsou podporovány. Počítejte také s tím, že úložiště, odkud BIOS nahráváte, by mělo mít souborový formát FAT, tedy hlavně ne NTFS, to EZ Flash neuvidí.
Exit

V poslední části na nás žádné překvapení nečeká, takže to nepotřebuje ani komentář, ani animaci ;-).






















