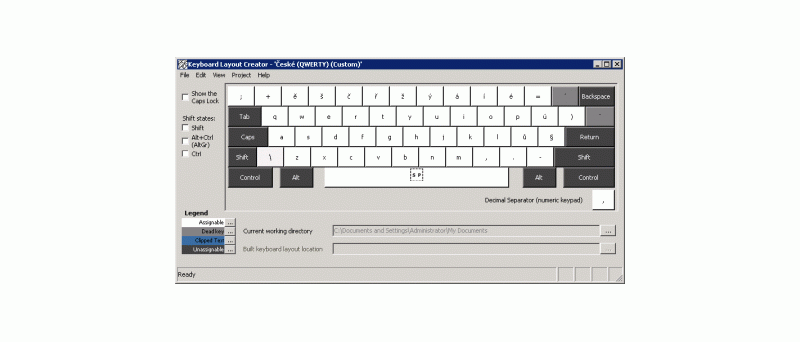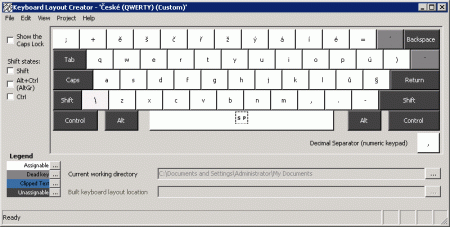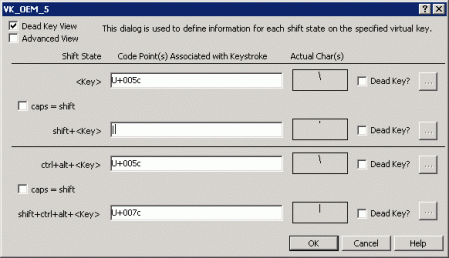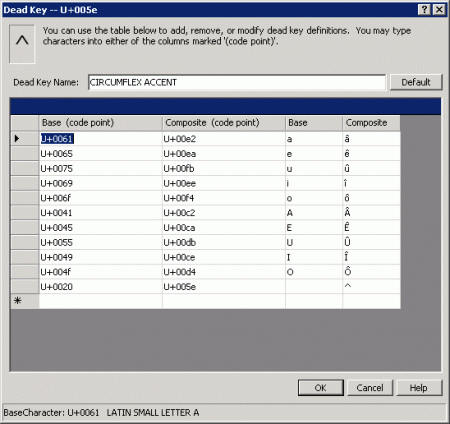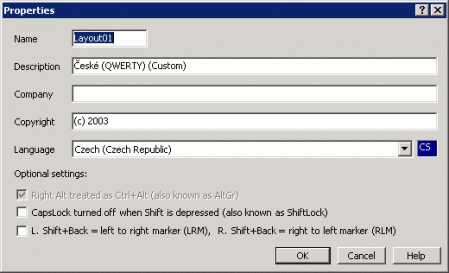Upravte si klávesnici k obrazu svému
Nebudu vás dlouho napínat, k úpravě rozložení klávesnic slouží program Microsoft Keyboard Layout Creator. Ke svému běhu bohužel potřebuje i .NET Framework a to buď ve verzi 1.0, nebo 1.1 (výběr je na vás). Pokud nevíte, zda-li .NET Framework máte nainstalovaný, tak si stáhněte pouze Keyboard Layout Creator a on vám případně při instalaci vynadá, že nejdříve chce .NET. Ještě bych ale měl upozornit, že tímto programem vzniklé klávesnice jsou použitelné pouze na Windows 2000, XP i Server 2003 a na jiných systémech ho ani nespustíte.
Po nainstalování a spuštění vás uvítá obrazovka podobná té následující jen s tím rozdílem, že klávesnici budete mít prázdnou (zde už jsem nahrál českou QWERTY klávesnici):
Můžete si tedy postavit vlastní klávesnici na zelené louce, nebo jednoduše vezmete již nějakou existující a tu pozměníte. Zdroj klávesnice může být ve dvou formách, a to buď soubor s příponou „.klc“, v kterém Microsoft uchovává zdrojové soubory s rozložením kláves, nebo některé z rozložení, o nemž ví vaše Windows (to jsou ty, které si můžete v Ovládacích panelech nastavit).
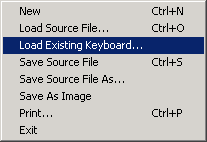 Já jsem si samozřejmě vybral úpravu již existující klávesnice a protože nemám žádné zdrojové soubory, tak jsem upravoval přímo klávesnice, které Microsoft s Windows dodává. Pro toto načtení je nutné v menu „File“ vybrat volbu „Load Existing Keyboard...“.
Já jsem si samozřejmě vybral úpravu již existující klávesnice a protože nemám žádné zdrojové soubory, tak jsem upravoval přímo klávesnice, které Microsoft s Windows dodává. Pro toto načtení je nutné v menu „File“ vybrat volbu „Load Existing Keyboard...“.
Nyní by možná nebylo od věci říci, jaké české klávesnice Microsoft s Windows 2000 i XP dodává, abyste věděli z čeho můžete vyjít:
- Česká: klasické rozložení známé z psacího stroje plus pokud zmáčknete pravý ALT (to samé co levý ALT+CTRL), tak máte definovánu spoustu dalších znaků, ovšem nijak nekorespondující s anglickou klávesnicí
- Česká (QWERTY): základní rozložení s výjimkou prohozeného Z a Y stejné jako u předchozího, ale po stisku pravého ALT jsou na klávesách bez písmen schovány znaky, které najdete na klasickém anglickém rozložení klávesnice. Znamená to tedy, že při stisku pravého ALT+ě dostanete „@“, v případě stisku ALT+ů pak „;“ ALT+SHIFT+ů dokonce „:“.
- Česká programátorská: základní rozložení je shodné s klasickou anglickou klávesnicí (až na tečku resp. čárku na numerické klávesnici), ale po stisku pravého ALT najdete na konkrétních znacích české znaky. Například po stisku ALT+2 dostanete „ě“, po stisku ALT+; „ů“ a po stisku ALT+SHIFT+; zase uvozovky.
Chcete-li u nějaké klávesy změnit její funkci, stačí na ni kliknout myší a do dialogového okna vepsat, jaký znak se má po stisku této klávesy zobrazit.

Pokud se podíváte pozorně, je v předešlém okně ještě tlačítko „All...“. To vám zobrazí okno, kde můžete nastavit všechny možné stavy (při stisku SHIFTu, pravého ALTu atd). Je zde ještě možnost nastavit si i pro CTRL pomocí „Advanced View“, ale to dělejte jen pokud opravdu víte, co děláte, jinak s tím můžete mít nemalé problémy. Do vlastních políček můžete psát normální znaky, program je sám převede na kódy „U+xxxx“:
Pro nás jsou ještě důležité takzvané mrtvé klávesy. Určitě je znáte, jde například o háček a čárku. Když totiž zmáčknete čárku, nic se nestane (proto mrtvá klávesa) a až po stisku kupříkladu „O“ se objeví „Ó“. Mrtvé klávesy se nastavují tak, že u patřičné klávesy zaškrtnete „Dead Key?“ a potom pomocí tlačítka „...“ otevřete nové okno, v kterém definujete jejich funkci.
Base je vždy klávesa, která se zmáčkne po stisku mrtvé klávesy a Composite je výsledek, který vyjde stiskem dané mrtvé klávesy a následným stiskem znaku Base. V tomto případě mrtvá klávesa stříška přidává stříšky nad samohlásky.
Jakmile budete mít svůj výtvor hotov, můžete si ho v menu „Project“ otestovat, aniž byste tuto klávesnici museli nějak instalovat. Budete-li spokojeni, je čas si klávesnici uložit. Nejprve se podívejte na dialogové okno „Project/Properties...“:
Políčko „Name“ určuje, pod jakým názvem bude vaše klávesnice uložena na disku. Necháte-li Layout01, bude se příslušné DLL po nainstalování do Windows jmenovat „Layout01.dll“. Další důležitá položka je „Description“. To je totiž název, který vám Windows nabídnou při výběru klávesnice, takže jej volte tak, abyste jasně poznali, že jde o tuto vaši nějak konkrétně pozměněnou klávesnici. A samozřejmě důležité je i políčko „Language“, kde říkáte, ke kterému jazyku standardně toto rozložení klávesnice patří.
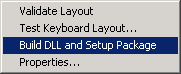 Nyní již máte vše hotovo, můžete začít ukládat. Nejprve si uložte zdrojový soubor klasicky pomocí menu „File/Save Source File“. Tento formát však Windows nejsou schopny používat a tak chcete-li si tuto vlastní upravenou klávesnici nainstalovat, musíte nejprve vytvořit instalační balíček. To se dělá pomocí menu „Project/Build DLL and Setup Package“. Po vykonání se buď dozvíte nějaké chyby, které tedy budete muset opravit, nebo bude všechno v pořádku a ve složce „Moje dokumenty“ najdete podadresář s takovým názvem, který jste dali této klávesnici.
Nyní již máte vše hotovo, můžete začít ukládat. Nejprve si uložte zdrojový soubor klasicky pomocí menu „File/Save Source File“. Tento formát však Windows nejsou schopny používat a tak chcete-li si tuto vlastní upravenou klávesnici nainstalovat, musíte nejprve vytvořit instalační balíček. To se dělá pomocí menu „Project/Build DLL and Setup Package“. Po vykonání se buď dozvíte nějaké chyby, které tedy budete muset opravit, nebo bude všechno v pořádku a ve složce „Moje dokumenty“ najdete podadresář s takovým názvem, který jste dali této klávesnici.
Potom už stačí pouze do něj vlézt, spustit soubor s příponou .msi a od této doby vám Windows při instalaci klávesnice v Ovládacích panelech budou nabízet i vámi vytvořenou klávesnici. Navíc stačí tuto složku obsahující .msi soubor a adresář i386 odnést na jiný počítač a tam můžete danou klávesnici také nainstalovat.
Ještě bych měl na závěr drobnou radu. Pokud si vytvoříte výrazněji odlišnou klávesnici, tak by bylo vhodné, abyste nechali nainstalovanou mimo této i nějakou standardnější, aby i někdo jiný byl schopen váš počítač ovládat.