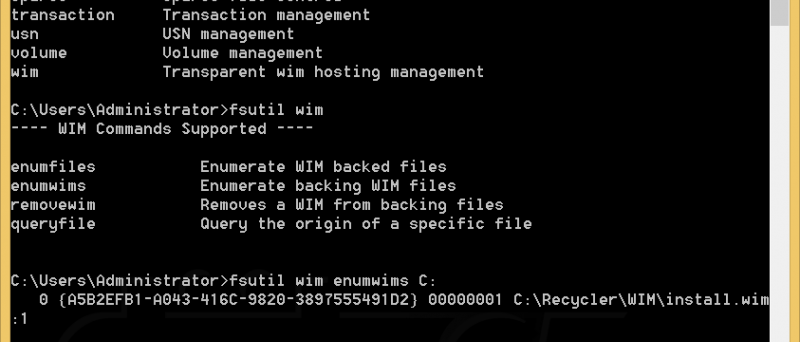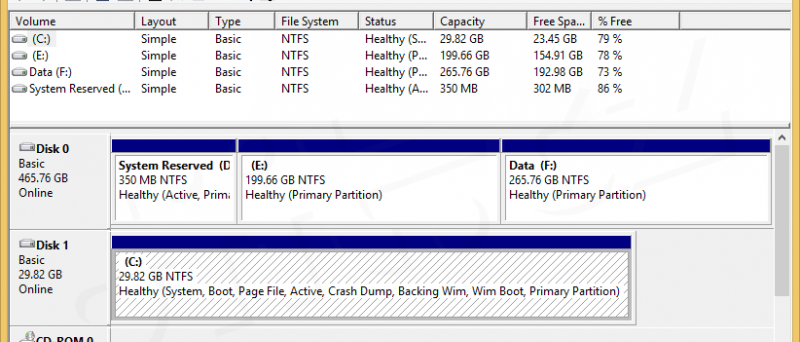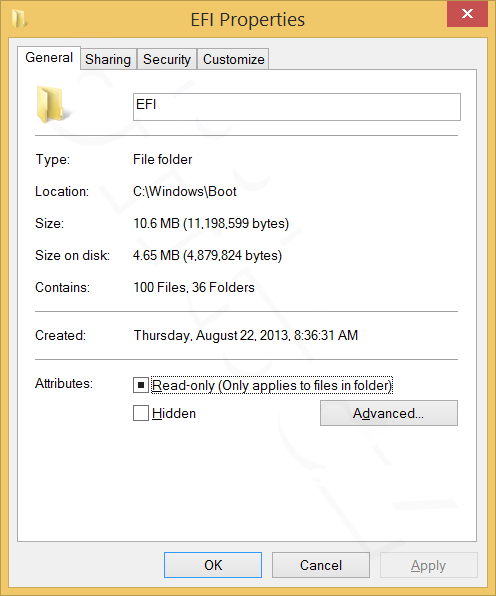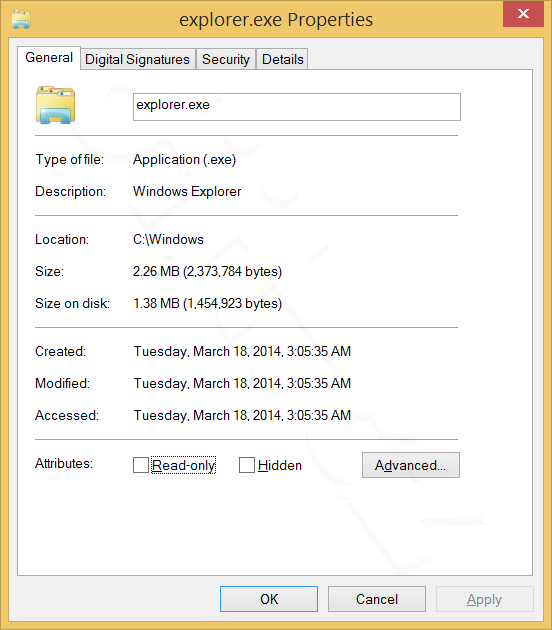Instalace Windows 8.1 do 8 GB
Kapitoly článků
Update 1 pro Windows 8.1 přinesl jednu velmi zajímavou vlastnost. Jmenuje se WIMBoot a všiml jsem si jí úplně náhodou, protože už se živím něčím jiným než psaním článků (jinak bych na to jistě přišel dříve). Nicméně to považuju za tak peckózní funkci, že se o ni musím s vámi podělit a ukázat vám snad vůbec nejjednodušší způsob použití.
„Windows E451“
Přechod z Windows XP na Windows Vista či novější Windows znamenal značné zvýšení hardwarových nároků. Mimo jiné i obsazeného místa na disku po instalaci. Aby ne, XPčka se distribuovala na CD, Visty a novější už potřebují DVD. Adekvátně tomu tedy narostly nároky na místo na disku. Zatímco XPčka se dala rozchodit na 4GB disku, novější OS se na 8GB už nevešel. Spíš tak 10 GB a více a ještě je potřeba počítat se swapákem navíc, jehož velikost se do určité míry odvíjí od velikosti RAM.
Microsoft, jak asi víte, sklidil jistou dávku kritiky za to, jak málo volného místa zbývá na tabletech a podobných menších mrchách s Windows 8. Do Windows 8.1 Update 1 (což je de facto Service Pack 1 pro Windows 8.1, které jsou de facto Service Packem 1 pro Windows 8) tak přidal funkci WIMBoot, která zabíjí v podstatě dvě mouchy jednou ranou.
Klíč k úspěchu: WIMBoot
WIMBoot umožňuje provést „instalaci“ z instalační image (typicky install.wim) tak, že soubory se tváří, jako by byly rozbaleny na disku, ve skutečnosti jsou ale pořád zabaleny v image souboru (ten samozřejmě musí být na disku také). Když se to provede správně a podle postupů Microsoftu, má to i ten efekt, že se tentýž soubor dá použít nejen pro provoz systému Windows, ale i pro jeho případné obnovení do továrního nastavení. Schovaná „recovery“ image tak nezabírá místo na disku „tak bezúčelně“ jako doposud.
V tomto článku se podíváme na úplně základní použití instalační image tak, že nebudeme vyrábět žádné skryté recovery oddíly, na nichž bude image schovaná. Uděláme to dokonce tak, že celý systém nainstalujeme na jeden jediný diskový oddíl, na kterém budou i zaváděcí (bootovací) soubory (které dnes typicky bývají v samostatném malém diskovém oddílu), aby bylo krásně vidět, kolik místa vlastně operační systém se vším všudy na disku zabírá.
Co k tomu budeme potřebovat
- Originální instalačku Windows 8.1 Update 1. Mohli bychom si ji vyrobit z instalačky Windows 8.1, ale to by bylo zase na delší povídání. Prostě si ji sežeňte (např. MSDN), nebo vyrobte, postup je u Microsoftu. Instalačka Windows 8.1 Update 1 je nutná včetně Windows PE prostředí verze 5.1, jehož DISM s WIMBootem počítá (technicky WinPE 5.1 není potřeba, pokud to vše provedete z jiné funkční instalace Windows 8.1 Update 1). Předpokládejme, že ji máme ve formě ISO souboru.
- Počítač, kde běží nejlépe Windows 8.1 Update 1. Možná to není úplně nutné, ale já to ladil právě v takovém PC, takže prostě tak. Možná je to dokonce nutné kvůli DISMu s podporou WIMBoot, nezkoumal jsem. Možná by mělo stačit i pouhé WinPE 5.1 prostředí, ale to jsem nezkoumal. Zkrátka DISM si s tím musí umět poradit a podporovat patřičné přepínače.
Krok 1: vytvoření image s podporou WIMBoot
Na instalačním médiu je ve složce sources soubor install.wim, který ještě jako takový na WIMBoot připraven není. Musíme si z něj udělat nový image připravený na WIMBoot. Dá se to udělat jedním příkazem, ale image je pak zbytečně velká a my chceme uspořit nějaké místo, takže si to lehce zkomplikujeme.
Dejme tomu, že originál ISO připojíme (nebo namountujeme, chcete-li) jako virtuální jednotku G:. Pro rozbalení si vyrobíme nějakou složku na disku s dostatečným prostorem (16 GB by mělo stačit), v mém případě F:\mount.
Protože bude médium s WIM image zřejmě pouze pro čtení, použijeme v následujícím příkazu přepínač /ReadOnly. Pokud pracujete s image souborem umístěným na disku, kam můžete i zapisovat, tento přepínač nepotřebujete, ale jeho použitím nic nezkazíte. Takže image rozbalíme příkazem:
Dism /Mount-Image /ImageFile:"G:\sources\install.wim" /Index:1 /MountDir:F:\mount /ReadOnly
(Pozn.: pokud máte jinak označené disky, jiná umístění souborů či rozbalujete jinam, samozřejmě si příkaz upravte podle vaší situace. Připomínat bych to asi neměl, ale pro jednou se tím nic nezkazí.)
Protože potřebujeme ušetřit nějaké místo, oželíme recovery prostředí a smažeme z takto rozbalené instalačky soubor winre.wim, který je skrytý ve složce F:\mount\Windows\System32\Recovery. Ušetří to něco přes 200 mega. Nebojte, instalačka pak stejně nabobtná ;).
Dalších pár drobných ušetříme spuštěním tohoto příkazu:
Dism /Optimize-Image /Image:F:\mount /WIMBoot
Nyní stačí vyrobit „WIMBoot-optimalizovanou“ image (já ji ukládal zase na další disk, jmenovitě na D:\) příkazem:
DISM /Capture-Image /WIMBoot /ImageFile:"D:\install_wimboot.wim" /CaptureDir:F:\mount /Name:"Win8.1.1 WIMboot"
(V přepínači /Name:… můžete mít, co chcete, je to vlastně jen popisek.)
V mém případě byl soubor install_wimboot.wim větší zhruba o 116 MB oproti standardní image install.wim. Pokud bych to celé dělal jen jedním příkazem, mělo by to kolem 4 GB, což je zbytečná ztráta místa.
Pojmenování souboru v době vytváření je na vás, abyste se v tom orientovali a věděli, kde je co, podle Microsoftu by se však při finálním použití měl soubor jmenovat opět install.wim (ale myslím si, že to není nezbytně nutné, nicméně nezkoušel jsem to, protože mi přijde jako dobrý nápad nechat to právě pod názvem install.wim).
Připojenou rozbalenou původní instalačku už nepotřebujeme, můžeme ji zlikvidovat příkazem
Dism /Unmount-Image /MountDir:F:\mount /Discard
Vyrobenou image install_wimboot.wim zkopírujeme na nějaký disk (flešku, cokoli), který bude přístupný v době instalace na nový počítač.
Krok 2: použití vyrobené WIMBoot image
Předpokládejme, že máme počítač s úplně prázdným diskem, případně diskem, kde něco je a jsme připraveni to smazat. Máme k dispozici úložiště, kde je install_wimboot.wim a máme originál instalačku s Windows 8.1 Update 1, ze které jsme schopni nabootovat (ať už DVD, nebo flešku a podobně). Klidně můžeme tuto image přidat k originální instalačce, dokonce můžeme s klidem nahradit původní soubor install.wim. Ovšem pozor, nebudeme systém instalovat klasicky, ale ručně, a to takto:
Nabootujeme instalačku. V momentě, kdy se objeví volba jazyků, toto okno zminimalizujeme, ať se nám na obrazovce neplete, a spustíme příkazový řádek stiskem kombinace kláves Shift+F10.
Spustíme diskpart. Příkazem list disk vypíšeme seznam viditelných disků a vybereme ten, na který budeme instalovat systém v režimu WIMBoot.wim. Pravděpodobně to bude disk 0, tedy příkaz select disk 0.
Poté, co jsme si na tuty jisti, že jsme vybrali ten správný disk, ho smažeme příkazem clean (příkaz je nevratný, funguje ihned po odEntrování). V našem příkladu dále vyrobíme jediný diskový oddíl přes celý disk, zformátujeme ho systémem souborů NTFS a nastavíme jako aktivní, aby z něj šlo bootovat. Bude také vhodné nastavit mu nějaké písmenko, např. F:. Tedy provedeme čtyři příkazy:
create partition primary
format fs=ntfs quick
active
assign letter=F
Diskpart už nebudeme potřebovat, opustíme jej příkazem exit.
Vymyslíme si, kam nakopírovat instalační image. Není vůbec špatný nápad použít výchozí doporučení Microsoftu, tedy složku \Recycler\WIM. Určitě ji tedy vyrobte příkazem md F:\Recycler\WIM.
Nyní bude dobré zjistit, kde máte install_wimboot.wim. Až na to přijdete, zkopírujte tento soubor do složky vytvořené v předchozím odstavci a pojmenujte jej install.wim. Výsledný soubor tedy bude F:\Recycler\WIM\install.wim. Toto bude náš svatý grál. (Ve výsledku můžete klidně složce \Recycler nastavit atribut skrytý a systémový.)
Nyní provedeme samotnou instalaci. Použijeme k tomu příkaz:
dism /Apply-Image /ImageFile:"F:\Recycler\WIM\install.wim" /ApplyDir:F: /Index:1 /WIMBoot
Ono to sice vypadá, že to trvá dlouho, jako kdyby se image skutečně vybalovala, ale jak si pak můžete všimnout (např. příkazem dir), nějak zvlášť moc místa navíc tato operace nezabrala. Každopádně nyní už se disk tváří, že je na něm vybalená instalačka. Čímkoli budete disk procházet, uvidíte, že tam ty soubory prostě jsou. Žádné symlinky, zástupci nebo něco takového. Prostě tam jsou ty soubory umístěné.
Nezbývá než to dodělat, potřebujeme ještě zajistit, aby disk nabootoval. Uděláme to příkazem
bcdboot F:\Windows /s F: /f BIOS
(Kdybychom chtěli podporovat i bootování přes EFI, bylo by za /f potřeba napsat ALL, avšak to bychom museli udělat separátní bootovací oddíl jako FAT32, protože systém přes EFI z NTFS nenabootuje.)
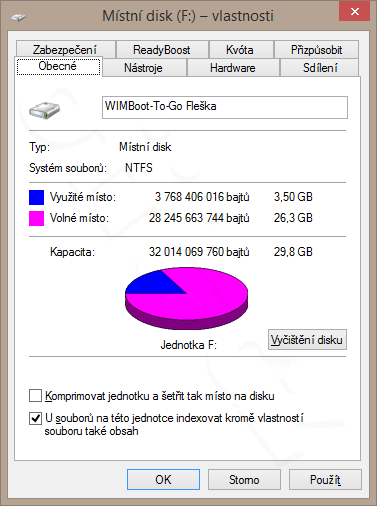
Tím je hotová instalace. Jak si můžete všimnout, v této fázi se celý systém na disku se vším všudy vejde do pouhých 4 GB. U těch to bohužel nezůstane, protože po prvním nabootování se začnou dít na disku změny, které zaberou nějaké místo, plus se zde vytvoří swapák (nebo stránkovací soubor, jak chcete).
Nezbývá tedy než z nového disku nabootovat. Vyjměte všechna instalační a jiná média, ponechte samozřejmě disk, kam jsme nyní aplikovali WIMBoot instalačku a počítač nechte nabootovat. Pokud chcete znát výsledek rychle (např. se jedná jen o cvičnou instalaci, kterou pak zase smažete), pak neprocházejte nastavení po prvním spuštění a nevytvářejte uživatele, místo toho v momentě, kdy se objeví obrazovka prvního spuštění, která po vás něco bude chtít, přejděte do audit módu stiskem kombinace kláves Ctrl+Shift+F3. Počítač se restartuje a naběhne s tím, že se přihlásí jako Administrator a spustí se nástroj sysprep, který klidně zavřete (nemačkejte nic jiného než zavírací tlačítko). Pak se můžete podívat, kolik máte na disku zabraného místa. Pořád to bude relativně málo, do 8 GB vám ještě zbude nějaké místo.
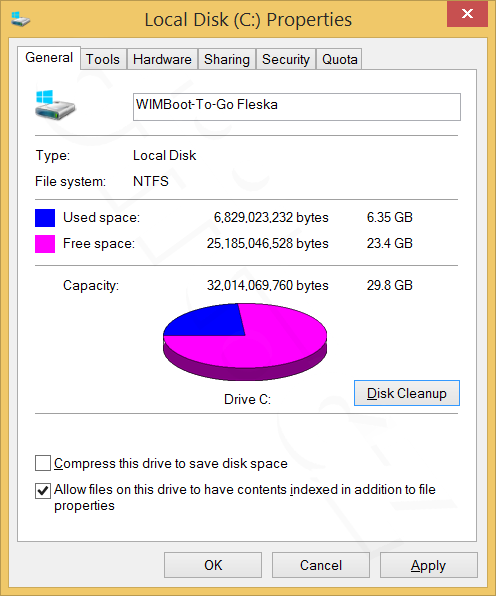
Pokud si chcete ověřit, že WIMBoot funguje, spusťte v naběhnuvším systému v příkazovém řádku příkaz
fsutil wim enumwims c:
Příkaz mimo jiné vypíše cestu k image (abyste věděli, kde image skutečně leží). Pokud to hodí error, jako třeba incorrect function, pak není systém spuštěn přes WIMBoot.
Pokud si nechcete pamatovat tento příkaz, podívejte se jednoduše do správce disků. Ten vám sice neřekne, kde přesně image je, ale aspoň víte, že jedete přes WIMBoot.
Disk 0 je v tomto případě disk, který je vestavěný v notebooku a není nijak dotčen nabootováním z disku 1, což je 32GB fleška Kingston DT Workspace, na které běží pokusná WIMBoot instalace.
V tomto případě je všechno na jednom oddílu: bootovací soubory, systém, WIM image, swapák, zkrátka vše.
Soubory a složky se tváří, že na disku normálně jsou, ale při prohlížení jejich vlastností zjistíte, že zabírají značně méně místa (a sice tolik místa, kolik mají zkomprimované ve WIM image). Přitom ale atribut „Komprimovaný“ nemají. Jsou prostě jen zabukšované ve WIM souboru, který na disku zabírá skutečné místo.