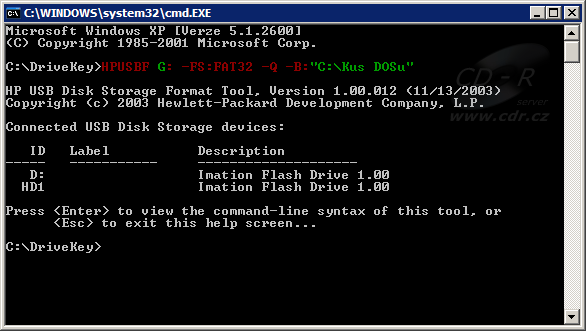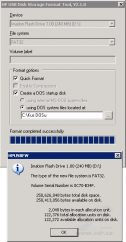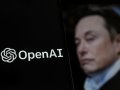Příprava oddílu pomocí HP USB Disk Storage Format Tool
Kapitoly článků

Stáhněte jej a nainstalujte. Výchozí složka pro instalaci je C:\DriveKey, klidně to tak nechte. Po instalaci by se vám na ploše měla objevit patřičná ikonka. Nástroj s její pomocí spusťte a bedlivě sledujte, zda ukazuje to, co by měl. V některých konfiguracích systému totiž ukazuje jiný disk, než by měl a následky další práce by mohly být fatální – můžete si tak snadno smazat jinou jednotku (jiný disk), než chcete a pak je potřeba použít verzi pro příkazový řádek (HPUSBF.EXE). Pokud však třeba čtečka paměťových karet není interně USB a není ani vidět ve správci disků, nepomůže vám ani HP USB Disk Storage Format Tool, protože prostě potřebuje, aby čtečka byla na USB (v noteboocích bývá někdy čtečka na PCI či PCI Express rozhraní a nikoli na USB). V našem případě je to zrovna v pořádku, flash se hlásí jako D: a má kapacitu 240 MiB (256 MB). To samozřejmě na instalačku Windows Vista/7 nestačí, ale pro účely demonstrace to je jedno (dokonce lze i na takhle malou „flešku“ nakopírovat dostatek souborů, aby nabootovala a šlo s ní např. opravit systém, jediné, co na ní nebude, je samotná instalace).
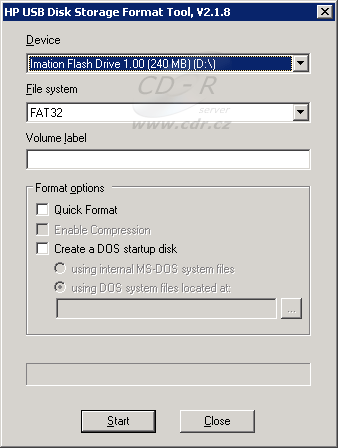
Nyní nastává kritický okamžik. Musíme totiž „flešku“ zformátovat tak, aby se oddíl na ní vytvořený rovnou nastavil jako aktivní. To s tímto nástrojem nelze jinak než použitím volby Create a DOS startup disk. Pod Windows 2000 a vyšším systémem Windows pak není jiná možnost než sehnat patřičné soubory IO.SYS, MSDOS.SYS a COMMAND.COM nebo jejich ekvivalenty z jiných typů DOSů. Jedna z možností je vyhledat si je na internetu, druhá možnost vyžaduje použití diskety a vytvoření startovacího disku MS-DOS ve Windows XP, což vytvoří disk se soubory Windows Millennium Edition a to nám stačí (existuje i spousta dalších možností, ale jejich popsání není cílem tohoto článku). Zkrátka musíte programu HP USB Disk Storage Format Tool předhodit cestu, kde jsou tyto soubory umístěny (bez MSDOS.SYS se v případě startovacích souborů systému Windows 9x/ME obejdete). Zaškrtněte také, že chcete Quick Format, ať na to zbytečně nečekáme věčnost. Souborový systém opět doporučujeme pro jednoduchost zvolit FAT32.
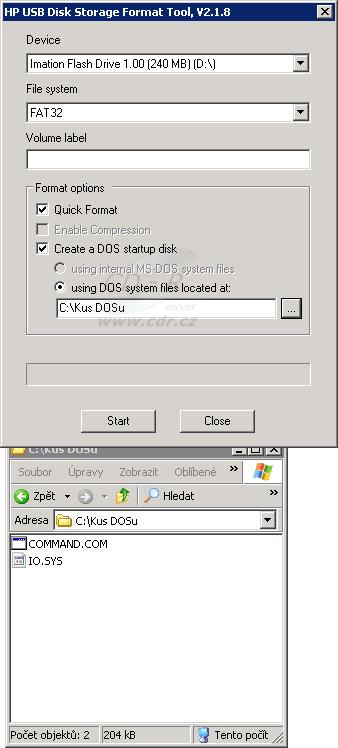
Následně budete dotázáni, zda jste si jisti, že vše na vybraném disku bude smazáno. Pozorně si přečtěte, jaký disk vám chce utilita smazat, protože po potvrzení to skutečně udělá.
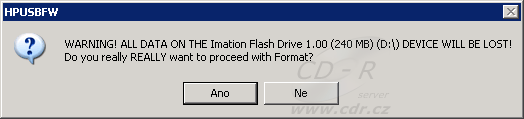
Utilita provede smazání a znovuvytvoření oddílu, zformátuje jej, nahraje na něj systémové soubory, ale co je hlavní: nastaví jej jako aktivní, což si můžete následně ověřit ve správci disků:
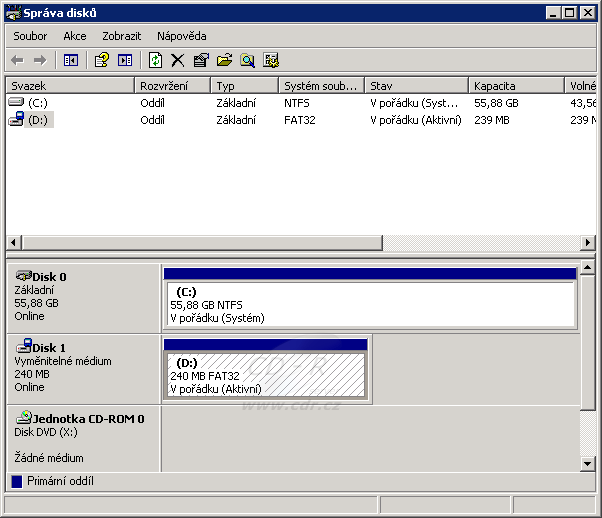
Systémové soubory, které utilita na „flešku“ nahrála, smažte, nebudete je potřebovat. Klidně můžete celou „flešku“ nyní opět ve Windows zformátovat, oddíl zůstane aktivní.
Pokud by s vámi z nějakého důvodu nechtěla grafická verze HP USB Disk Storage Format Tool spolupracovat, např. ukazuje jiný disk, než máte, můžete ještě vyzkoušet její verzi pro příkazový řádek. Ve výchozí složce C:\DriveKey jsou umístěny obě, ta grafická je HPUSBFW.EXE, ta pro příkazový řádek je HPUSBF.EXE. Příkaz, kterým provedete totéž, co bylo ukázáno výše v grafickém rozhraní, je:
C:\DriveKey\HPUSBF.EXE D: -FS:FAT32 -Q -B:"C:\Kus DOSu"
Namísto D použijte písmenko patřící vaší USB „flešce“, kterou chcete zformátovat, namísto "C:\Kus DOSu" použijte vaši cestu, kde máte přichystány ony systémové soubory. Přepínač -Q v příkazu zajišťuje rychlé formátování.
Nyní je to čistě pudová záležitost: „buďto to pude, nebo nepude“. Pokud to půjde, zeptá se vás ještě utilita na dvě věci. Tou první je, že souhlasíte s licenčním ujednáním k operačnímu systému, který se chystáte přenést na cílovou „flešku“ a druhá otázka je tradiční, zda chcete skutečně provést formátování, což z cílového umístění smaže všechna data. Pokud jste si obojím jisti, odpovězte klávesou Y (jako Yes) a potvrďte Enterem. Na obrázku je opět pro názornost více barviček než v reálu (v reálu je vše stejnou barvou).
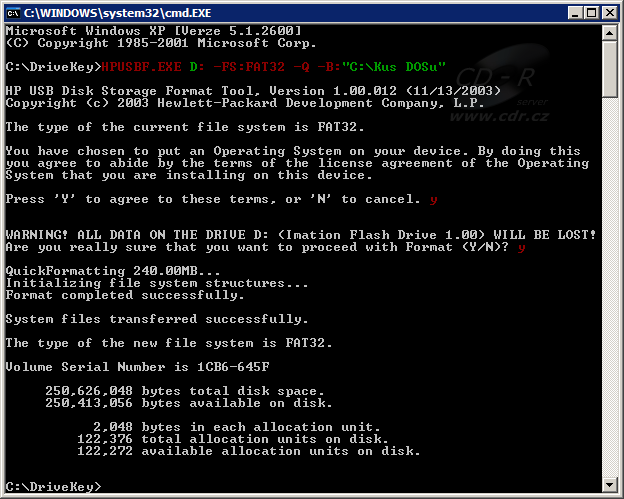
A pokud to nepůjde, program vám jen oznámí, které USB flash paměti můžete identifikovat (což znamená, že jste zadali něco, co není USB flash) a nabídne seznam syntaxe. V takovém případě máte ale opravdu smůlu.