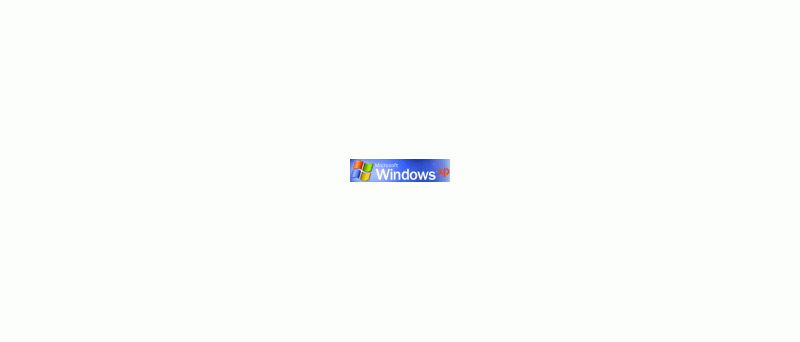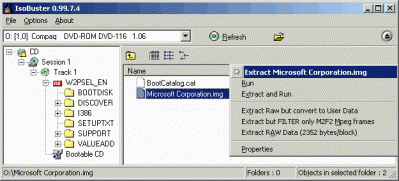Recept jak z kuchařky
Kapitoly článků
Ingredience
- Jedno originální bootovací CD s Windows NT4 nebo Windows 2000 nebo s Windows XP (zkrátka NT4 a vyšší NT-kompatibilní).
- CDRWin 3.8 nebo novější (proč, dozvíte se dále / se starším to nemám ozkoušené, ale asi to taky chodí).
- CDmage - (zkoušeno s verzí 1.02.1 Beta 5).
- Instalační soubory v adresáři I386 - musí obsahovat všechny (aby instalace fungovala), zvláště pak SETUPLDR.BIN a BOOTFIX.BIN - ten však není u Windows NT4 potřeba (SETUPLDR.BIN je nezbytný k nabootování). Nejlépe je mít celé CD v jedné složce tak, aby celý obsah této složky odpovídal obsahu budoucího CD (např. nakopírované celé CD ve složce C:\WinInst)
- Asi tak 700 MB místa na disku.
- A pochopitelně jedno prázdné CD. Pro začátek použijte raději CD-RW - co kdyby se něco nezdařilo.
Stručný důvod, proč je potřeba CDRWin: Je to jeden z mála programů, který umí při vytváření image nepřidávat k názvům souborů čísla verze formátu ISO9660 - o co jde, dozvíte se později.
Získání bootovacího sektoru
Bootovací sektor získáte z originálního CD následujícím způsobem:
- Vložte originální CD do mechaniky a spusťte CDRWin.
- Zvolte Extract Disc/Tracks/Sectors (třetí ikona zleva nahoře).
- Vyberte CD Reader, ve kterém je originální CD (pokud máte jen jednu mechaniku, je již vybrána). Pokud je vše v pořádku, objeví se v rámečku Track Selection žlutý kruh s jedničkou uprostřed.
- Jako Extract Mode vyberte Disc Image/Cuesheet (zpravidla je to už vybrané).
- V rámečku Reading Options nastavte všechna políčka nezaškrtnutá (RAW, CD+G, CT-TEXT a MCN/ISRC), na ostatním nastavení v zásadě nezáleží.
- Do kolonky Image Filename napište cestu a název souboru (bez přípony), kam se má uložit image celého CD. Jednoduchý příklad: C:\ObrazCD (tento příklad předpokládá, že na disku C: není složka ObrazCD).
- Nakonec stiskněte tlačítko START (ne to na liště Windows, ale to v okně Extract Disc/Tracks/Sectors to Image File)
Pokud vše proběhne v pořádku, CDRWin zobrazí průběh načítání CD a skončí s oznámením Operation Successfully Completed !. Pak můžete CDRWin zavřít (zatím ho nebudete potřebovat). Můžete také vyndat z mechaniky to originální CD (to už nebudete vůbec potřebovat - ovšem pokud z něj nechcete vzít soubory pro budoucí bootovací CD).
Pokročilejším uživatelům místo celé této řady kroků stačilo říci jen Udělejte z CD na pevný disk CUE/BIN nebo prostě jen Zgrabněte CDRWinem CD.
- Nyní spusťte CDmage a otevřete v něm právě vytvořený obraz CD (z Menu File - Open nebo zkráceně Ctrl+O popř. otevírací ikonka - druhá zleva, v kolonce Files of Type: vyberte volbu CDRWin and Fireburner cuesheet file (*.cue) a nalistujte v něm ten obraz CD - z předchozího příkladu by to bylo C:\ObrazCD.cue)
- Z menu File vyberte Save Boot Image. Pokud je tato volba nedostupná, pak CD, které jste načetli, nebylo bootovací.
- V objevivším se okénku stiskněte tlačítko Save a v dalším okně opět Save. CDmage vám následně oznámí, kam byl uložen tento bootovací záznam. Zpravidla to bude tam, kde máte již načtený obraz celého bootovacího CD.
Pokud proběhlo vše v pořádku, meli byste mít v tuto chvíli na disku ten bootovací sektor, o který nám celou dobu v tomto odstavci šlo. Dle výše použitého příkladu byste tedy měli mít na disku C: soubor boot.img, který by měl mít velikost 2 048 bajtů. Od této chvíle již nebudete CDmage potřebovat, takže ho můžete bez obav zavřít ;-). Stejně tak můžete smazat stažený obraz CD a uvolnit tím místo na disku.
Pro pokročilejší uživatele: Tento bootovací sektor je možné získat i jinak - bez nutnosti ukládat celé CD na disk. Ovšem musíte mít buďto program, který toto dokáže, anebo vědět, který sektor na CD je ten bootovací - a jednoduše ho např. CDRWinem vyextrahovat.
Na žádosti některých čtenářů zveřejňuji zatím nejjednodušší postup, jak vyextrahovat Bootovací sektor z CDčka:
- Potřebujete k tomu program IsoBuster (zkoušel jsem verzi 0.99.7.4).
- Ten po instalaci spustíte, vložíte CD do mechaniky a pak najdete položku Bootable CD a kliknete na ni.
- V pravém okně klikněte pravým tlačítkem na Microsoft Corporation.img a zvolte první možnost - Extract Microsoft Corporation.img
- Uložte soubor, kam potřebujete - pro jednoduchost na C: - a aby to sedělo s dalšími obrázky v tomto článku, nazvěte jej boot.img (výsledek bude tedy C:\boot.img)
Vidíte, jak jednoduše to také jde. Kdybych používal IsoBuster dříve, mohl jsem to zakomponovat do tohoto článku napoprvé. Opravdu nikdo není dokonalý :-). Předchozí návod na extrakci bootovacího sektoru samozřejmě funguje také, ale je o poznání složitější (a časově náročnější - a navíc vyžaduje vyextrahovat celé CD - ovšem proč extrahovat celé CD, když potřebujeme jeden sektor, že :-) ).
Vytvoření bootovacího CD
Nyní, když už máte ten správný bootovací sektor, je velice jednoduché použít jej pro vytvoření bootovacího CD. Opět použijte CDRWin.
- Stiskněte ikonu File Backup and Tools (čtvrtá horní zleva)
- V kolonce Backup/Tool Operation vyberte Build and record an ISO9660 image file nebo rovnou Backup files directly (on the fly) to an ISO9660 compatible disc (tato volba vám ušetří na disku místo).
- Pokud jste vybrali Build and record an ISO9660 image file, musíte ještě v rámečku ISO9660 Image File do kolonky Image Filename zadat název souboru popř. i cestu, kam se vám před vypálením vytvoří obraz CD.
- V rámečku File Backup List stiskněte tlačítko Directory a nalistujte tu složku, ve které máte obsah budoucího CD. Tlačítkem Add ji pak přidáte do seznamu k vypálení. Nebo můžete použít průzkumníka a složku do tohoto okna z něj přetáhnout myší.
- Nastavte zaškrtávací políčka přesně podle obrázku.
- V rámečku Recording Options nastavte možnosti podle druhého obrázku. Ostatní políčka nechte tak, jak uznáte za vhodné.
- A nyní velmi důležitá věc: Zaškrtávací políčka v rámečku ISO9660 Image File musí být tak, jak ukazuje třetí obrázek. Zejména musí být zaškrtnutá ta zvýrazněná volba Disable Version Numbers - to je důvod, proč použít právě CDRWin. Málokterý program tohle dokáže (ze známých to neumí např. Nero). Pokud toto neprovedete, nebude CD bootovat. Bližší podrobnosti se dozvíte dále.
- Další důležité nastavení naleznete pod tlačítkem Advanced Options na záložce Bootable Disc. Zaškrtněte zde volbu Make Bootable Disc.
- Media Emulation Type nastavte na Custom, v kolonce Image File Name nalistujte ten dvoukilový soubor boot.img (při procházení bude potřeba změnit Files of type na All Files (*.*), aby byl soubor vidět), do kolonky Load Segment napište 07C0 (už by to tam mělo být) a do kolonky Load Sector Count napište číslo 4. Mělo by to vypadat asi tak, jako na čtvrtém obrázku.
- Na záložce Volume Descriptor můžete ještě bez obav vyplnit Volume Label a další věci. Nakonec toto okno potvrďte tlačítkem OK.
![]()
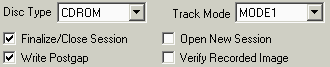
![]()
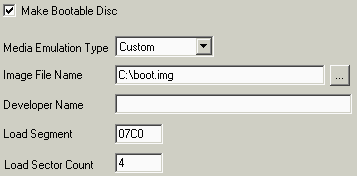
V tuto chíli by mělo být vše připraveno k vypálení. Nezbývá tedy, než vložit do vypalovačky prázdné CD a stisknout v CDRWinu START. CDRWin by měl oznámit něco jako kolik souborů budete vypalovat, kolik adresářů a tak podobně. Po stisku tlačítka Continue se začne vytvářet image CD nebo se začne rovnou vypalovat na CD (to závisí na tom, co jste vybrali v kolonce Backup/Tool Operation). Každopádně by pálení mělo skončit s oznámením Operation Successfully Completed.
Pokud se na CD podíváte např. průzkumníkem, měli byste vidět přímo v kořeni CD zejména složku I386. A pokud v ní kromě spousty dalších souborů uvidíte také SETUPLDR.BIN, měli byste mít vyhráno. A jestli máte skutečně vyhráno - to poznáte, až se pokusíte z CD nabootovat.