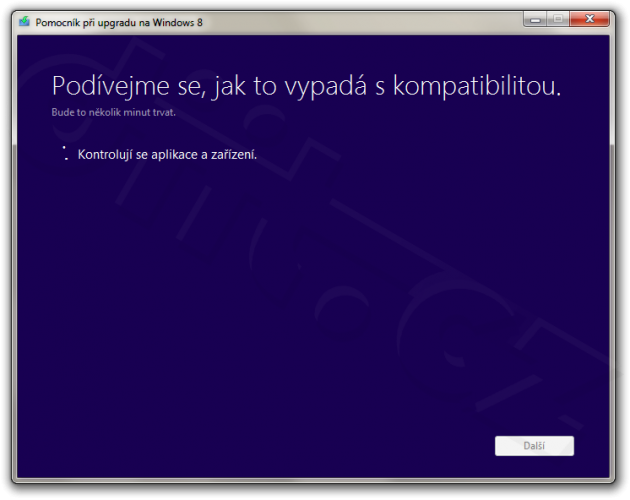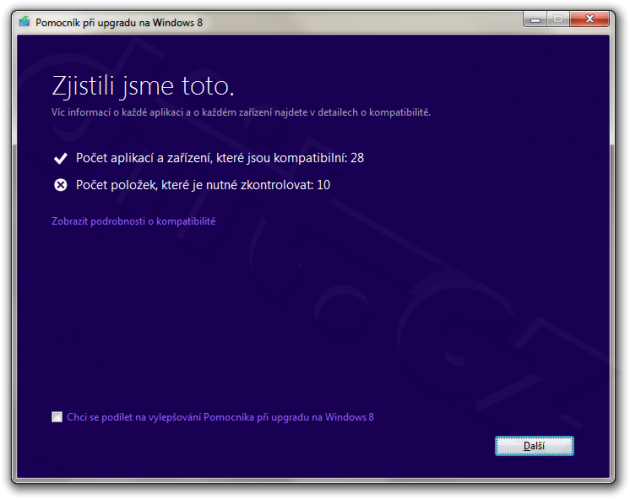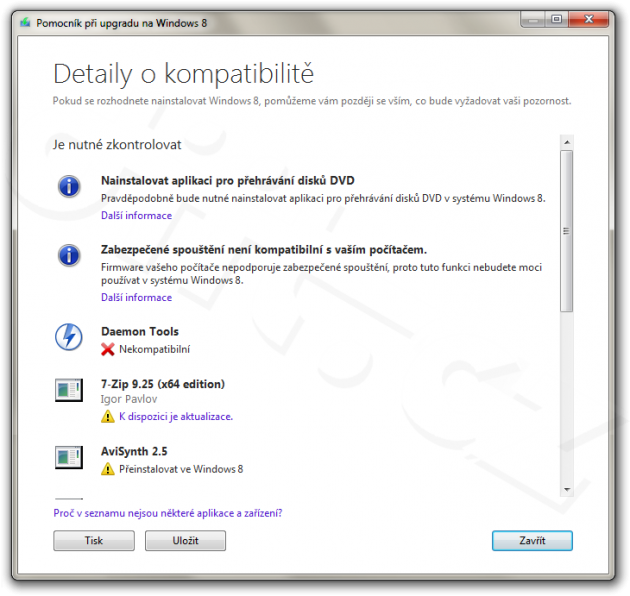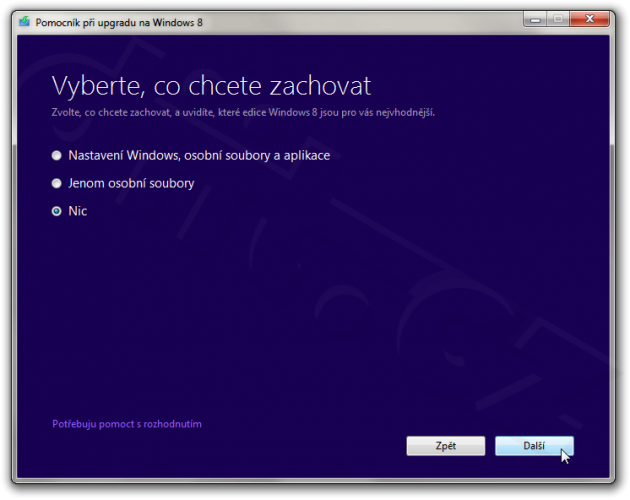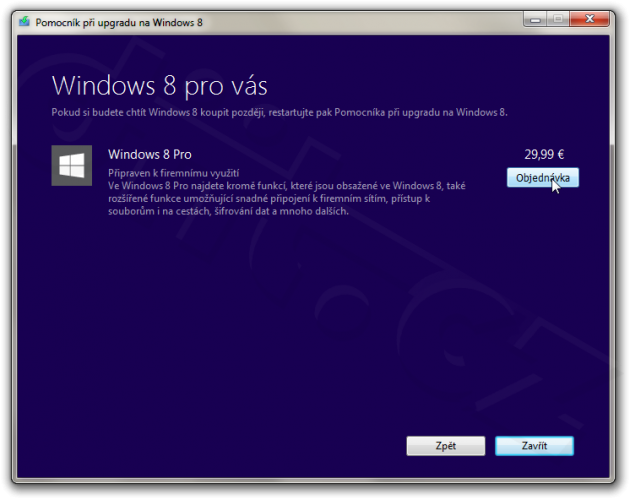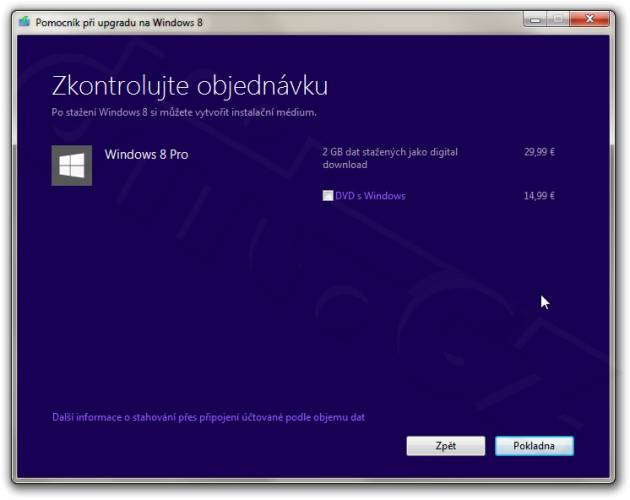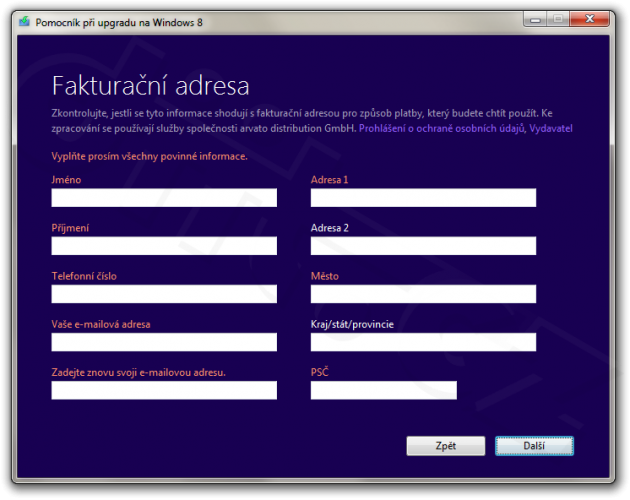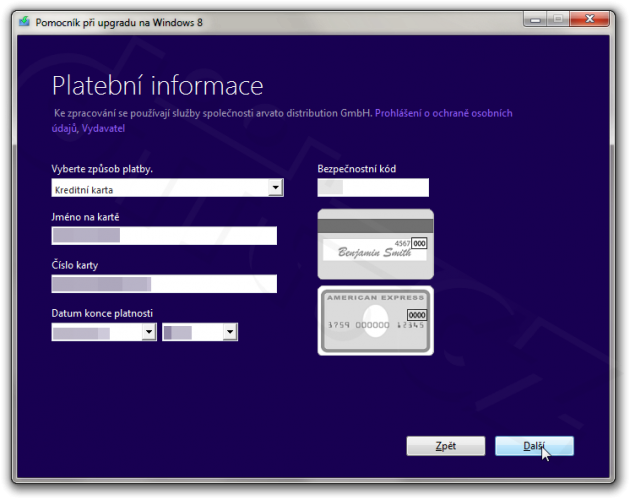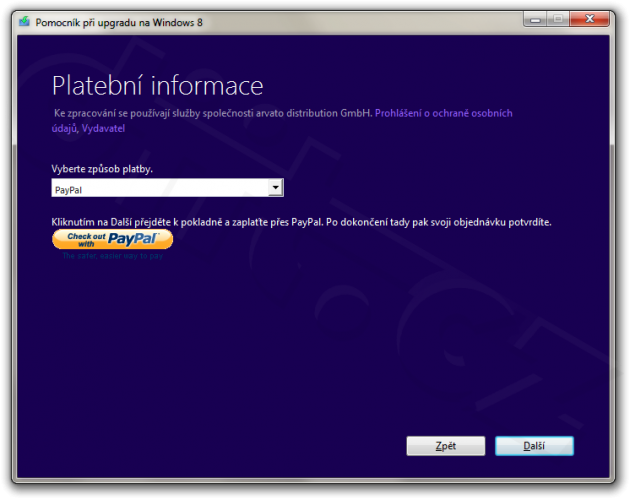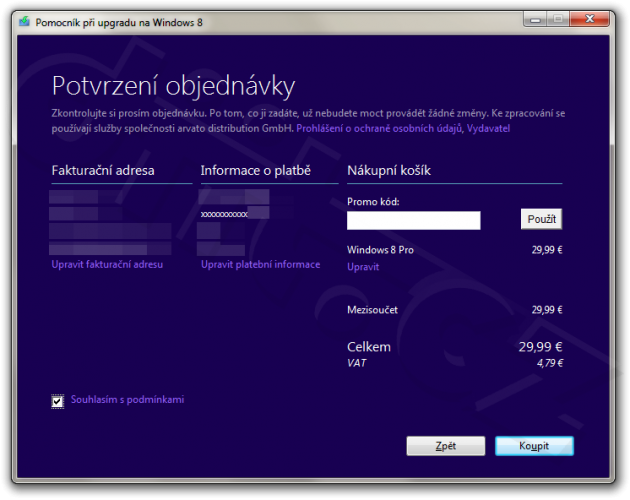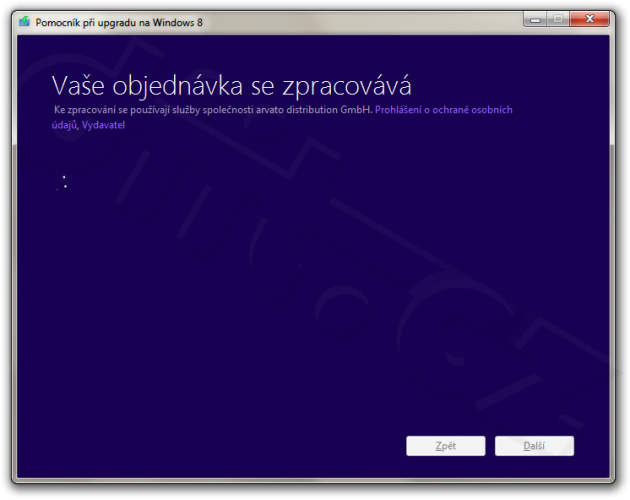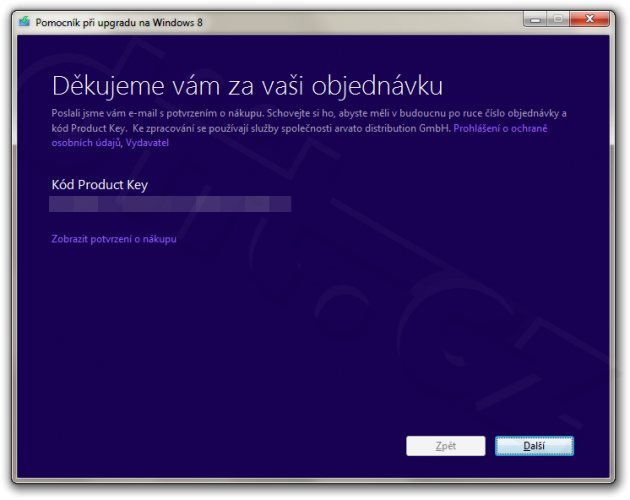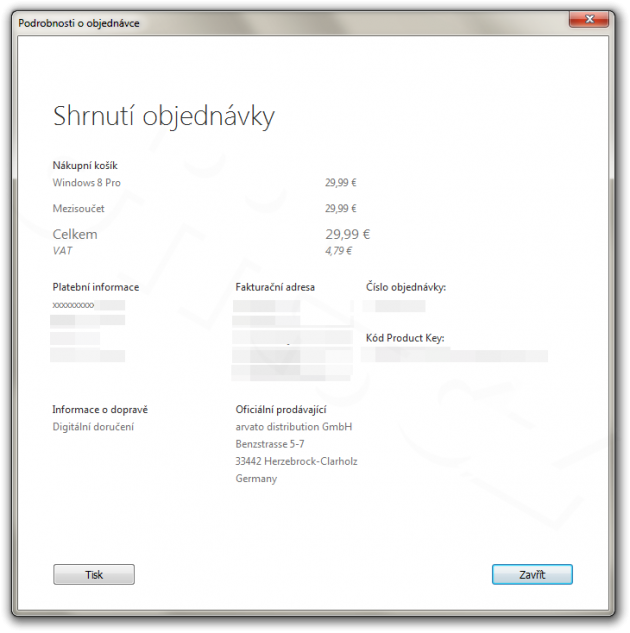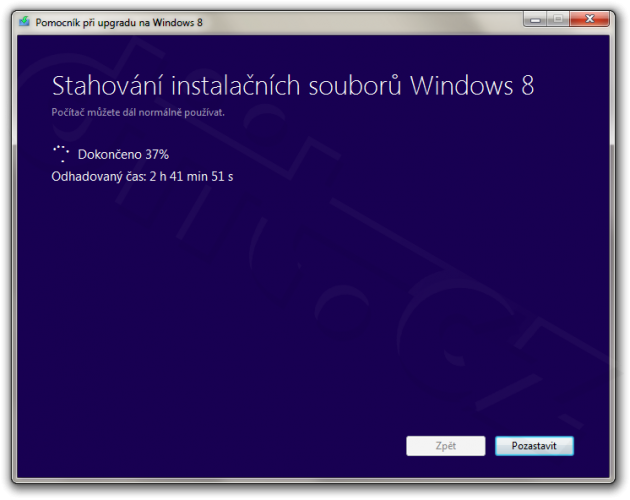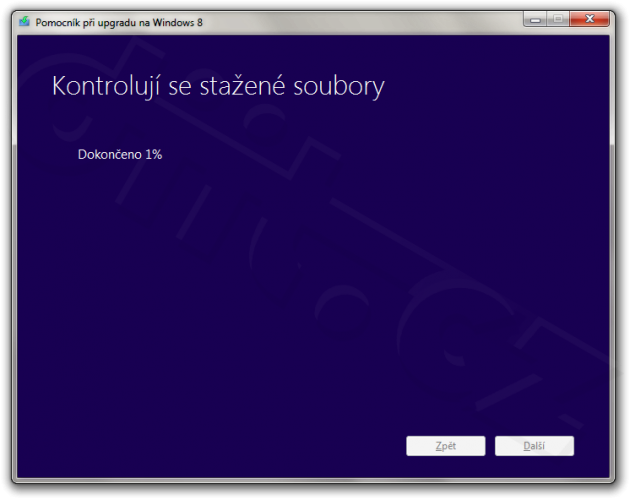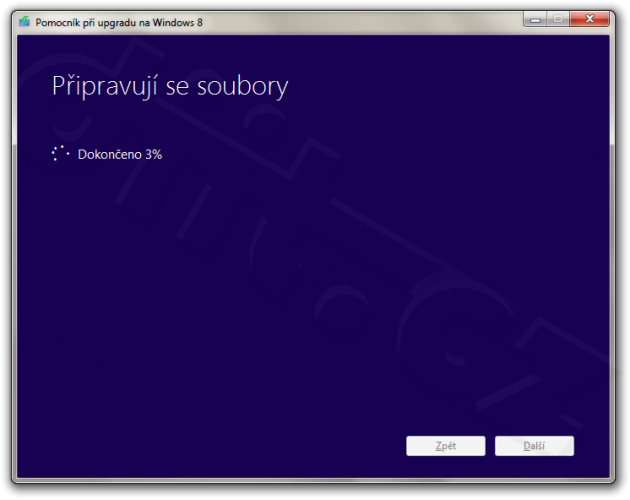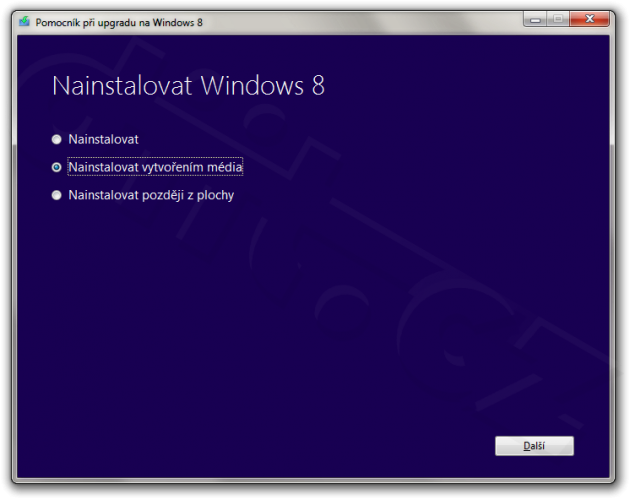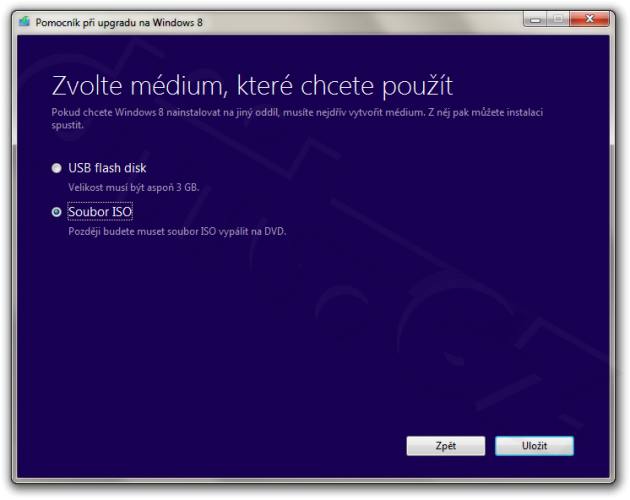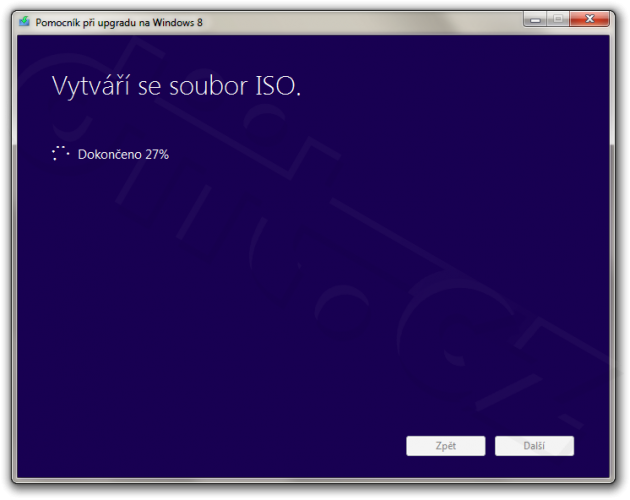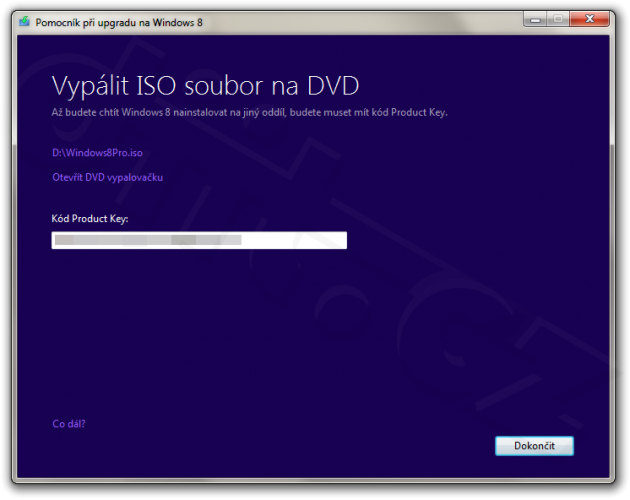Nakupujeme plnou verzi Windows 8 Pro za necelých 800 Kč
Kapitoly článků
První, co pomocník udělá, je zmíněné zjištění kompatibility. Pomocník si osahá hardware a aplikace. Poznámka: V našem případě šlo o upgrade z Windows 7 Ultimate x64.
Po kontrole podá stručnou zprávu. Vůbec není na škodu podívat se na detaily.
Pomocník vám řekne, které aplikace budete muset přeinstalovat, které jsou nekompatibilní a tak dále. Vypíše také seznam aplikací, které jsou z tohoto úhlu pohledu v pohodě. Pokud jste s výsledkem srozuměni, můžete pokračovat dál.
Protože jde o Windows 7, je možnost zachování dat a nastavení Windows. My pochopitelně vždy doporučujeme instalovat vše z jedné vody na čisto, takže zachovávat nebudeme nic. Minimalizuje to různé komplikace, kdy se nějaké nastavení nepřenese, nebo nějaká aplikace bude kolidovat a podobně. Nic, žádné takové, na hrdinství není čas.
Pomocník vybere Windows 8 Pro a zpraví vás o ceně. Ta je pro ČR €29,99. Na stránkách Microsoftu se můžete dočíst i orientační cenu v Kč, která dnes vzniká přepočtem kurzu €1 = 26 Kč a není tedy závazná. Závazná cena je v eurech, na aktuální kurz vám to pak přepočte banka.
Dalším krokem je kontrola objednávky, kde máte možnost přikoupit i fyzické instalační médium. Jsme šetřílkové, takže jsme to neudělali, ale i tak by to asi vycházelo levněji než v kamenném obchodě (pokud si tedy potom prodejce nenaúčtuje za dopravu média navíc částku rovnou jeho ceně, pak by se zjevně výhoda ztrácela a může to být též důvod, proč to v e-shopu nevyjde tak lacino). Jdeme k pokladně…
Je potřeba zadat fakturační adresu. Vyplnit je potřeba skoro všechny položky, které to jsou, se fikaně dozvíte, kdy bez vyplnění čehokoli kliknete na tlačítko Další. Pak se povinné údaje zvýrazní červeně (pro jednoduchost tomu říkejme červená, v reálu je to
Následuje platba. Lze vybrat dva způsoby placení: platební karta (pro ČR jsou akceptovány karty VISA, MasterCard a Amercian Express), nebo PayPal.
PayPal jsme nepoužili, kartou je to jednodušší a rychlejší. Každopádně po odeslání platebních údajů ještě není částka zaplacená.
Nejprve je potřeba objednávku potvrdit. Na ní vidíte i všechny platební údaje (číslo karty ve zkrácené podobě) a můžete si ještě vykoledovat nějakou slevu pomocí Promo kódu. Promo kód je právě ona slevová kartička, kterou zákazník dostal spolu s novým počítačem koupeným od 2. července.
Pokud zákazník kartičku nemá a přesto by mohl chtít uplatnit ještě onu další slevu a koupit Windows 8 zhruba za pouhé 4 stovky, lze si po vyplnění registračního formuláře Promo kód vygenerovat na webu windowsupgradeoffer.com. Je zde potřeba uvést, co za počítač to bylo, kdy a kde jste jej koupili. Pokud web uzná, že máte na slevu nárok, pošle vám po registraci promo kód e-mailem. K získání instalace touto cestou se tedy používá stejný průvodce, o němž je dnes řeč. Je dobré vědět, že Promo kód můžete uplatnit nejpozději do konce února 2013.
Po kliknutí na tlačítko Koupit dojde ke zpracování objednávky. Skutečným prodejcem je v našem případě společnost arvato distribution se sídlem v Německu.
Výsledkem úspešné objednávky je zobrazení vašeho produktového klíče, který použijete následně při instalaci systému Windows 8, dále zaslání e-mailu s potvrzením, kde je taktéž onen klíč, a v neposlední řadě též informace od vaší banky, že byla platba autorizována (v našem případě se jednalo o částku 753,70 Kč, avšak účtována bude částka dle aktuálního kurzu až v době zaúčtování transakce v bance o několik dní později).
Můžete si zobrazit také potvrzení o nákupu a vytisknout jej, jde v podstatě o stručnější formu toho, co vám přijde e-mailem. Poznámka: VAT neboli po našem DPH je součástí ceny €29,99.
Nyní už zbývá pouze instalačku stáhnout.
Doba stahování bude samozřejmě záviset na rychlosti připojení od vás až k Microsoftu (stahuje se ze serveru společnosti Akamai). V rámci životního hesla č. 124 „Přerušení není zdravé“ jsme se raději nepokoušeli zjišťovat, co se stane, když se stahování přeruší, počítač třeba klekne, nebo je restartován a podobně. Průvodce sice říká, že můžete počítač nadále používat, ale co se stane, když provedete nějakou akci vedoucí např. k restartu počítače, to jsme se zjišťovat neodvážili.
Po dlouhém procesu stahování následuje kontrola, …
…pak ještě příprava…
…a až poté si můžete zvolit způsob instalace. Tu lze provést přímo nyní, popř. později, v obou případech jako tradiční upgrade „přemlasknutím“ stávajícího systému. Prostřední volba vám dovolí vytvořit instalační médium. Vřele doporučujeme.
Zde jsou dvě celkem logické možnosti. Máte-li alespoň 4GB USB flešku, můžete vytvořit instalačku přímo na ni, ale jistější bude každopádně vytvořit si ISO soubor, který pak později můžete vypálit na DVD, nebo z něj příslušným nástrojem udělat opět USB flešku. My tedy vyrobíme ISO soubor.
Chvilku to potrvá a tím to vlastně končí.
Nyní máte ISO soubor hotový a můžete si s ním dělat, co uznáte za vhodné. Pokud z něj chcete rovnou vyrobit DVD, můžete kliknout na Otevřít DVD vypalovačku, což vám nevysune plotnu od vypalovačky, ale otevře známý průvodce vypalováním ISO souborů.

Nástroj systému Windows pro vypalování bitových kopií disků
Stačí vložit prázdné médium, kliknout na Vypálit a je to. Každopádně k dokonání díla už stačí jen systém Windows 8 z vytvořeného média nainstalovat. To vám samozřejmě popisovat nebudeme, to by bylo na jiné téma.