Instalace
Kapitoly článků
Takže formality máme za sebou, můžeme začít s instalací, kterou spustíte z přiloženého CD.
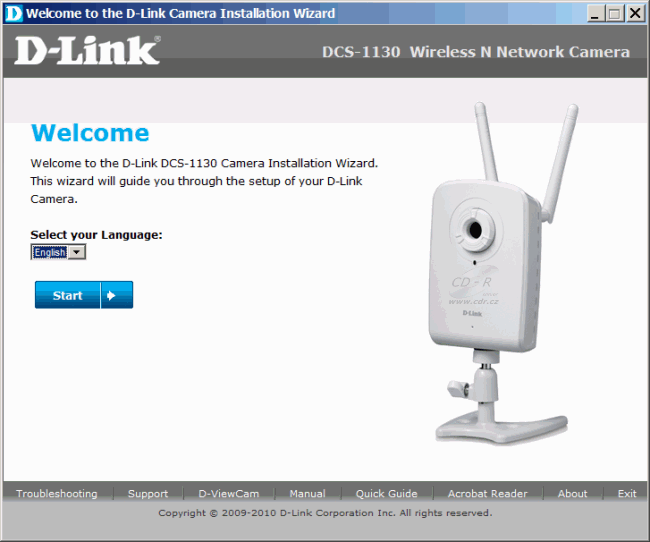
Opravdu ani instalace na nás nebude hovořit česky.
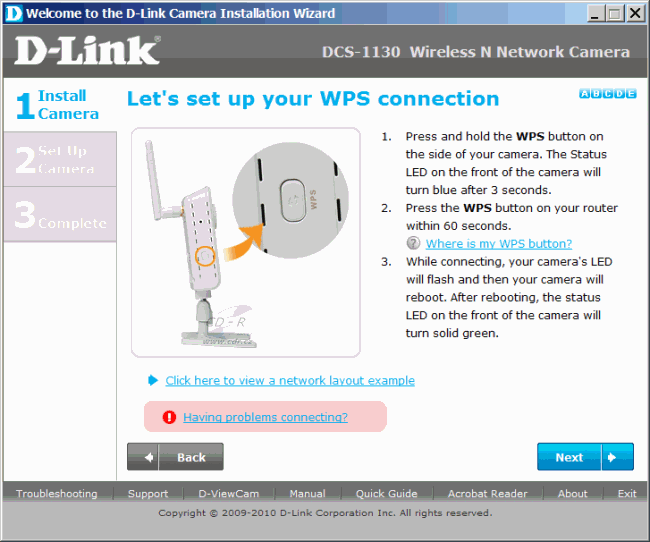
Hned na úvod budete tázáni, zda máte router s WPS (WiFi Protected Setup), v takovém případě pak už postačí na kamerce zmáčknout čudlík. Ještě před tím vás ale instalace vybídne k připojení antének, instalaci stojánku a připojení napájení, vše doprovázené názornými obrázky i pro metalické připojení přímo do Ethernet zásuvky, takže opravdu angličtinu potřebovat nebudete, my ale manuál suplovat nebudeme, všechny kroky instalace snímat nebudeme.
Vše by mělo zdárně vést k tomu, že se na kamerce nakonec změní barva LED z červené na zelenou a to už můžeme přímo nastavit administrátorské heslo.
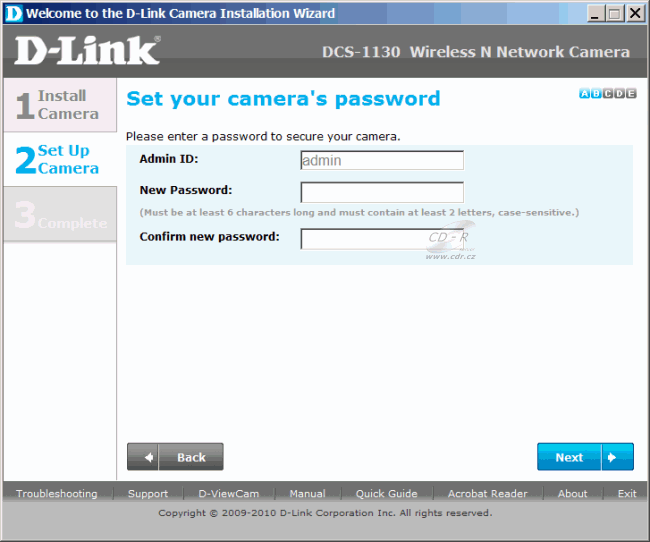
Protože můžete mít na síti i více kamer, poradí vám D-Link jak poznat tu pravou, jako každé zařízení v síti má i kamerka unikátní MAC adresu. Tu si raději hned opište, budete jí ještě později potřebovat pro zpřístupnění kamerky i z venčí, je ale také k vidění v jejím web rozhraní.
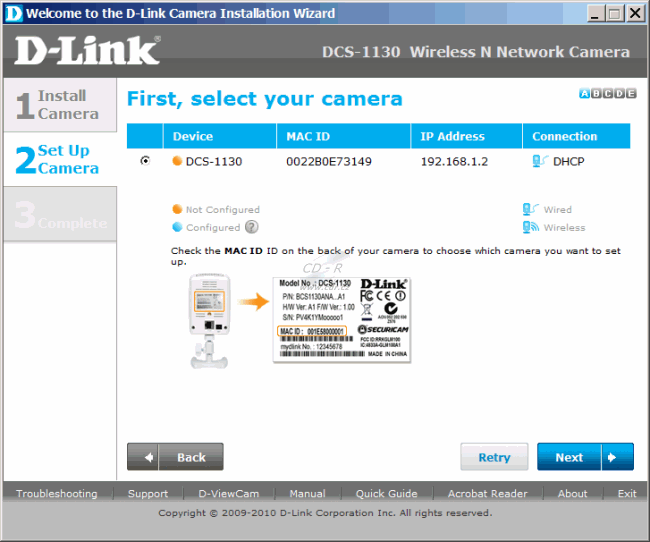
Je logické, že když má kamera WiFi i Ethernet, budete se muset rozhodnout, který způsob připojení budete chtít používat.
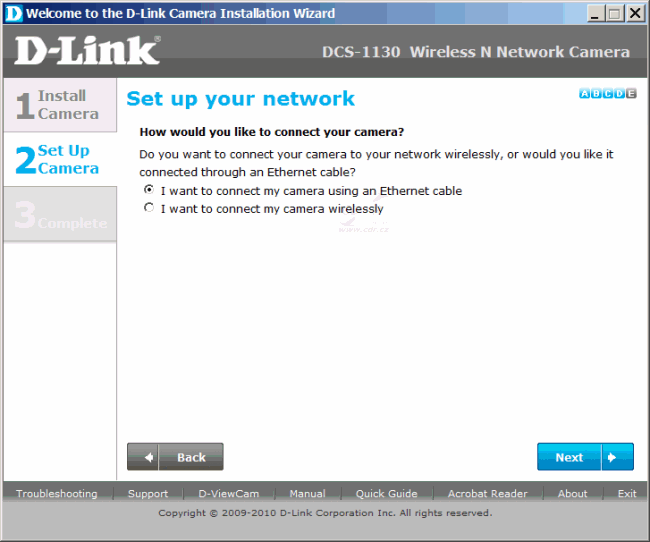
S kablíkem je to jednoduché, pro WiFi bude ještě třeba nastavit potřebné parametry, ale to je stejné, jako v případě připojování třeba notebooku. Asi tedy nemá moc cenu psát, že mimo Open a Shared (WEP) je třeba ještě zvolit kódování TKIP nebo AES a mimo Open budete muset znát i potřebné heslo. To vše si musíte nastavit na vašem WiFi, tím se ale zabývat nebudeme, to byste už měli umět a není to předmětem této recenze.
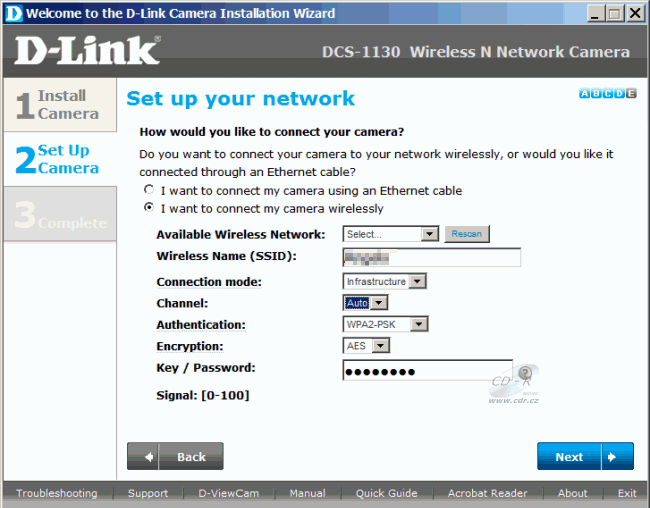
Jste-li připojeni k internetu, můžete využít nabídky D-Link a na jejich webu mydlink.com si zřídit vlastní účet.
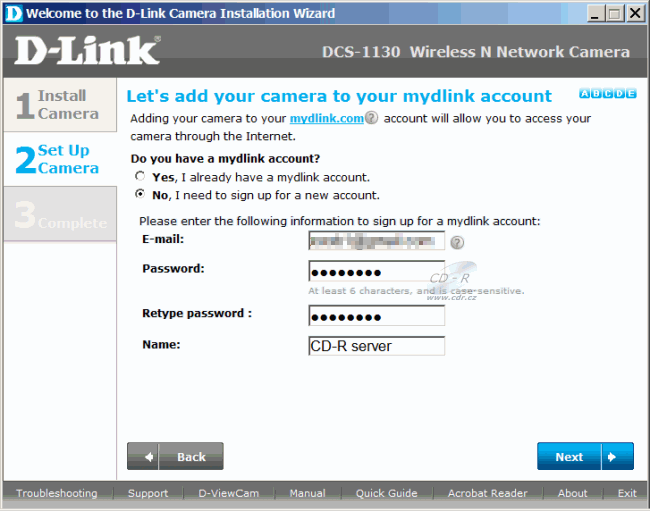
Potvrzení dostanete mailem a budete vyzváni k jeho aktivaci. Stačí kliknout na odkaz v něm a D-Link vám pak přímo z webu ještě řekne, že si přiinstaluje vlastní ActiveX komponentu. Ovšem pozor, jak se píše v návodu, plná funkcionalita je zajištěna pouze s IE od verze 6 a nainstalovanou ActiveX komponentou (k tomu si budete asi muset v nastavení zabezpečení IE něco pozapínat, určitě nezapomeňte na povolení automatického dotazování). S Firefoxem a dalšími prohlížeči to sice funguje také, ale zde je použita Java a opravdu se nám třeba přímo z mydlink.com nepodařilo spustit „Camera Settings“. Sice se spustilo vyhledávání zařízení, ale nakonec to vždy skončilo na hlášení, že spojení bylo přerušeno. S IE to pak fungovalo jak mělo, došlo k otevření nového okna s web rozhraním samotné kamerky, ale o tom až za chvíli.
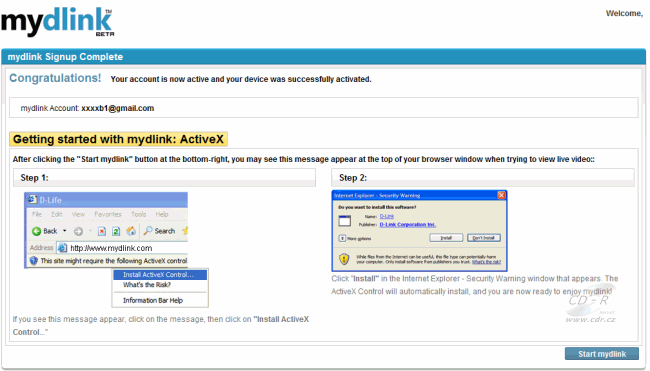
Asi se zeptáte, proč si tento účet zřizovat? Pro funkci kamery to rozhodně nebudete potřebovat, protože z tohoto webu vlastně budete moci ovládat kameru podobně, jako přímo z web rozhraní, které je umístěno v ní, jen je to tam takové hezčí. Ale to už jsme trošku předběhli.
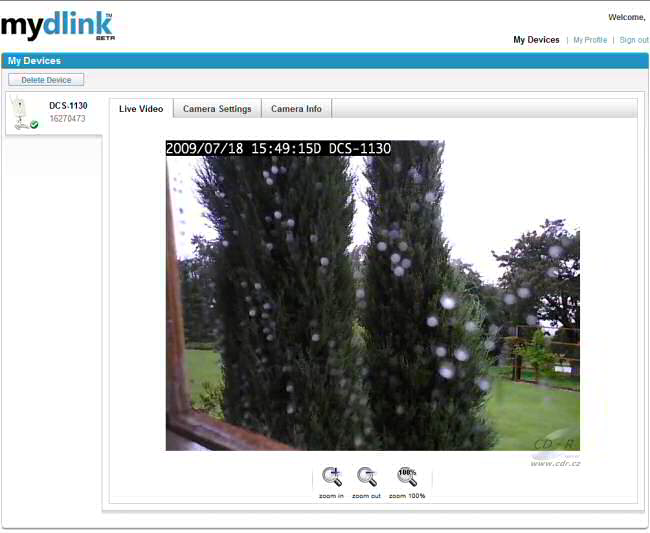
Celé nastavení totiž končí nějak takto:
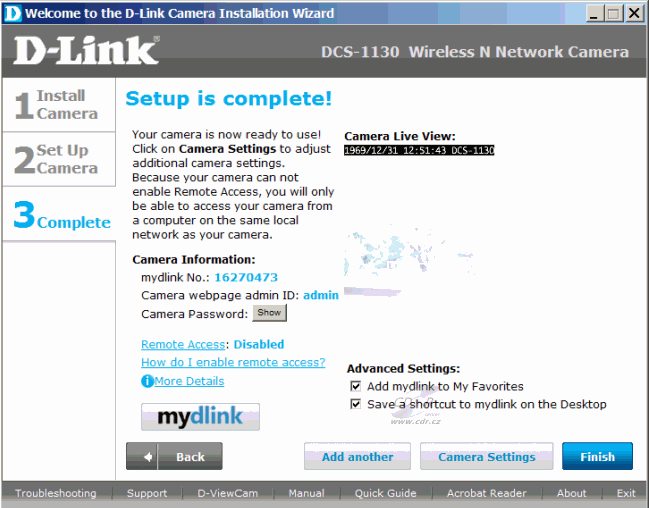
Možná jste se lekli jako já, protože tam, kde by měl být vidět výhled z našeho okna se objevil jen nějaký divný flek a nikoliv to, co jste již viděli na předchozím obrázku. Mohu vás uklidnit, je to proto, že kamera je přednastavena pro použití v interiéru a proto byla clona otevřena poněkud více, v popisu dalších možností se dostaneme k místu, kde se právě toto dá přepínačem lehce změnit.






















