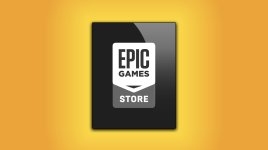Kabelem i bezdrátově: Jak jednoduše propojit notebook s televizí
Kabel na propojení notebooku s TV: Zajistí vám spolehlivý přenos
Propojení notebooku a televize kabelem představuje nejzákladnější a léty ověřený způsob, jak si přenést obraz i zvuk z jednoho zařízení do druhého. Kabel vám zajistí spolehlivý přenos a k propojení rozhodně nemusíte být protřelý „ajťák“.
Stačí si na notebooku a televizi najít správný port. Pojďme se podívat na nejjednodušší způsoby, jak propojit notebook s televizi kabelem.
Propojení notebooku s televizí přes HDMI kabel
Není nic jednoduššího než vzít HDMI kabel, na jednom konci ho zastrčit do notebooku, na druhém do televize a užít si perfektní zrcadlení nebo rozšíření obrazovky.
HDMI porty patří mezi nový standard připojení externích zařízení k notebooku. Jako jsou právě externí monitory nebo televize. Případně i herní konzole. Pro HDMI kabel zkrátka najdete všestranné využití, proto se rozhodně vyplatí si jich pár pořídit.
Pokud si chcete vychutnat opravdu kvalitní obraz s vysokým rozlišením třeba na nové QLED televizi, pak je kabel větší jistota než bezdrátové připojení.
Televize se nebude zasekávat, synchronizace obrazu a zvuku je na kabelu také mnohem spolehlivější. Pokud si tedy například z notebooku pouštíte film a chcete perfektní ostrost a kvalitu, abyste potenciál televize opravdu využili, bez kabelu se neobejdete.
Jakmile notebook k televizi propojíte HDMI kabelem, stačí už jen na ovladači najít tlačítko „Zdroj“, „Source“ nebo „Input“ a vybrat příslušné HDMI.
Televize jich totiž může mít víc, klidně dva, tři nebo čtyři. Proto v nabídce televize najdete HDMI 1, HDMI 2, HDMI 3 a podobně. Pokud si nejste jisti, k jakému portu jste notebook připojili, zkuste zkrátka proklikat všechny. Jakmile se trefíte, obrazovka notebooku se vám na televizi okamžitě objeví.
Propojení notebooku s televizí přes VGA kabel
VGA port patří ke starším typům propojení pro přenos obrazu mezi zařízeními. Stále ho najdete například na externích monitorech nebo projektorech.
U televizí už tato technologie tak samozřejmá není, ale některé televize VGA porty stále nabízí. Nevýhodou starších VGA portů je, že nepřenáší zvuk. A také nezvládnou tak vysoké rozlišení jako HDMI.
Na většině noteboocích už s ním také výrobci příliš nepočítají a dávají přednost modernějšímu HDMI portu.
Bezdrátové propojení notebooku s TV: Rychlé a pohodlné připojení
Jestli žádné kabely k dispozici nemáte, nebo pro vás takové propojení nedává smysl, zkuste to bezdrátově. Tady jsou nejčastější a nejjednodušší možnosti, jak si bez kabelu připojit notebook k televizi.
Bezdrátové propojení je pohodlnější, ale zase o něco méně spolehlivé než propojení kabelem. Pro běžnou práci nebo prohlížení fotek je dostačující. Pokud se chystáte třeba hrát hry na televizi, vsaďte raději na kabel. Jistota bezproblémového přenosu bez sekání a zpoždění je daleko větší.
Propojení notebooku s TV ve Windows
Pokud máte na notebooku operační systém Windows 10, pak je připojení k televizi opravdu brnkačka. Přímo v systému totiž najdete zabudovanou funkci promítání obrazovky počítače do televize. Nemusíte tak shánět žádné kabely, nebo řešit další způsoby bezdrátového připojení.
Jak notebook s Windows 10 s televizí propojit?
- Ujistěte se, že notebook i televize jsou připojené ke stejné Wi-Fi síti.
- Otevřete si na notebooku záložku Bluetooth a jiná zařízení.
- Klikněte na Přidat zařízení a vyberte Bezdrátový displej nebo dok.
- Zkontrolujte, že je televize zapnutá a viditelná pro ostatní zařízení.
- Potvrďte na televizi, že se chcete s notebookem připojit.
- Obrazovku notebooku můžete do televize duplikovat. Uvidíte totéž na notebooku i na TV.
- Nebo vyberte možnost rozšířit. Pak se z televize stane další pracovní plocha. Můžete tam přesouvat jednotlivá okna a otevírat jiné záložky než na notebooku.
Propojení notebooku s televizí přes Chromecast nebo TV Cast
Pokud máte Android televizi se zabudovaným Chromecastem a v notebooku prohlížeč Chrome, pak se nabízí další jednoduché řešení, jak přenášet obsah z notebooku do televize.
Zařízení Chromecast si ale můžete také dokoupit a připojit ho i ke starší televizi. Díky němu si z ní snadno uděláte chytrou televizi a získáte přístup k dalším zajímavým aplikacím.
Pokud chcete přenášet obraz, video nebo aplikace z notebooku na televizi přes Chromecast, tady je jednoduchý návod:
- Na notebooku si otevřete prohlížeč Google Chrome.
- Vpravo nahoře najděte tři tečky, klikněte na ně a vyberte možnost Odeslat. Nebo Cast, pokud máte Chrome v angličtině.
- Z nabídky si vyberte, jestli chcete sdílet aktuální kartu nebo celou obrazovku.
Díky Chromecastu jednoduše spustíte na televizi také videa přes YouTube nebo další streamovací služby. Stačí v nabídce u videa kliknout na ikonku Odesílat. Obsah se pak z notebooku sám přenese do televize a nemusíte už nic dalšího nastavovat.
Pokud máte například televizi Samsung, která má vlastní operační systém, nezoufejte, že byste funkci Odesílat nemohli používat. Stačí si v nabídce aplikací na televizi vybrat TV Cast, nainstalovat a můžete začít vysílat. Aplikace totiž funguje stejně jako Chromecast.