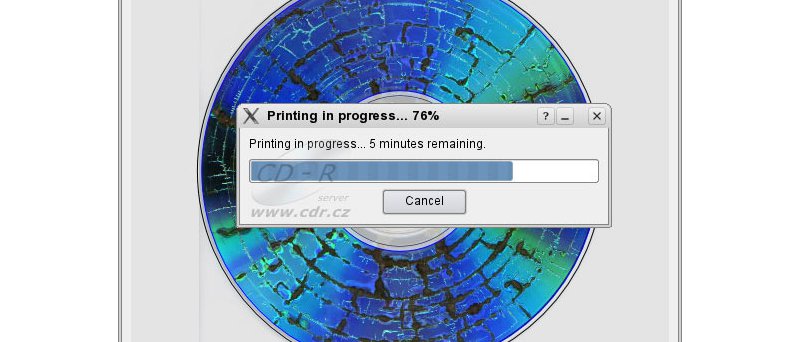Kreslili jsme LightScribe pod Linuxem - poprvé
Jak jsme tedy začali? Na stránce s „4L: LaCie LightScribe Labelerem for Linux“ jsme našli dva odkazy, jeden je LightScribe Host Software a druhý samotný LaCie LightScribe Labeler. Oba jsme stáhli a nainstalovali. Výsledkem byl LightScribe Labeler nainstalovaný ve složce /usr/4L.
Jak si můžete všimnout, program existuje ve dvojím provedení. 4L-cli je určen pro práci v příkazovém řádku, 4L-gui má grafické rozhraní. Napadlo nás, jak se asi dělá s tou verzí pro příkazový řádek, když je potřeba vidět, co vlastně chcete na médium nakreslit. Ani jsme to nezkoušeli, nicméně odpověď naleznete poté, co zjistíte, co umí ona verze pro grafické rozhraní. Takže jsme ji tedy spustili. Takhle to nějak vypadá:
Už na první pohled je vidět, že program je snad ještě jednodušší, než je zdrávo. Nebudeme vás dlouho napínat – LaCie LightScribe Labeler for Linux neumí nic víc než vzít již hotový obrázek a vykreslit jej pomocí LightScribe mechaniky na LightScribe médium. Žádná možnost napsat vlastní text, žádné další tvary nebo něco jiného. Podklad pro tisk si tedy budete muset připravit coby obrázek v nějaké jiné aplikaci, třeba oblíbeném GIMPu. Z toho také vyplývají možnosti varianty pro příkazový řádek, prostě jen zadáte, jaký obrázek se má vytisknout, jak kvalitně, kam jej umístit nebo roztáhnout a samozřejmě identifikaci vypalovačky. Příkaz tedy může vypadat třeba takto:
4L-cli print -q best -s fit_auto -m full /dev/sr1 nakres.png
Raději jsme se tedy uchýlili ke grafické verzi, kde si přeci jen lze s umístěním obrázku trochu pohrát.
I použili jsme na ukázku a ověření, že se opravdu něco nakreslí, starý známý oskenovaný modrý Verbatim, který prošel procedurou „vypalování v mikrovlnné troubě“. Alespoň vznikne placka se zajímavým designem ;-).
Poněkud zvláštní se nám jeví možnost nastavení režimů Title a Content, když program neumožňuje do návrhu vkládat přímo text.
Nicméně jak si můžete všimnout výše na seznamu souborů, které k LightScribe Labeleru patří, obsahuje složka templates tři soubory: content.png, full.png a title.png. Ty jsou právě použitelné jako vzory při tvoření návrhů pro ony tři volby v LightScribe Labeleru. Vyznačené čáry by měly pasovat právě na oblasti tisku pro dané režimy.
Nicméně zpět k našemu obrázku. Pokud jej umístíme tak, že jsme spokojeni, můžeme stisknout tlačítko Print vpravo nahoře.
Ještě před samotným vytisknutím obrázku v LightScribe vypalovačce si můžete zvolit kvalitu tisku, vybrat vypalovačku a případně zobrazit náhled, který se zobrazuje černobíle.

Pokud jsme spokojeni, tlačítkem Print se zahájí samotné kreslení. Tomu ještě předchází (už bez zásahu uživatele) příprava na tisk…
…a start mechaniky.
Poté je zahájen LightScribe tisk.
Asi po dvaceti minutách (bylo použito LightScribe médium verze 1.2) se tisk dokončil a médium vyjelo z mechaniky.
A že se tisk opravdu povedl (tedy v rámci možností LightScribe), ukazuje následující obrázek média před a po tisku.
Na těchto obrázcích to není moc dobře vidět (ve skeneru byla navíc použita matná fólie pro odstranění efektu lesku), takže tu pro vás na závěr máme ještě jednu reálnou nepřibarvenou fotografii takto potištěné placky: