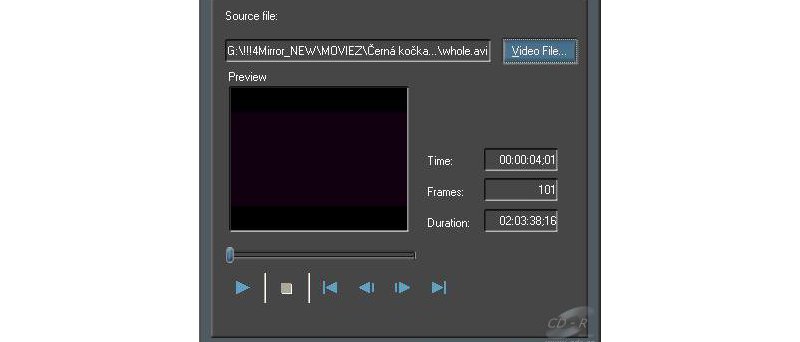Převádíme DivX na DVD - kvalitně
Kapitoly článků
Na začátek bych rád uvedl, že převod formátu DivX (a jiných komprimovaných formátů) do DVD není to pravé ořechové. V současné době, kdy jeden film pomocí zmíněné komprese nahustíme na 1 CD, vypadá tento film na monitoru dobře. Na TV je to pak však již horší. Světlejší výjimkou je formát XVid, zde je komprese a kvalita obrazu mnohem lepší, než u DivX. Obecné pravidlo: pokud jste alespoň trošku fajnšmekr, doporučuji převádět filmy, které jsou rozděleny na alespoň 2 CD a to nejlépe ještě ve formátu XVid. Následující postup na vás pravděpodobně bude působit složitě, nicméně jde o jednu z nejkvalitnějších možností, které vůbec na platformě PC lze dosáhnout. Pokud budete převádět do DVD dvou či více CDčkovou verzi filmu, je nezbytné předtím tyto soubory spojit do jednoho, a to nejlépe programem VirtualDUB. Zde zvolíte z menu File ->> Open video file a vyberete soubor z CD1, tedy ten, co bude hrát v pořadí jako první. Všechna následující CD pak otevíráte pomocí File >> Append AVI segment v pořadí, v jakém mají po sobě hrát. Soubory se tak budou na sebe napojovat. Pro uložení takto poskládaného AVI souboru nastavte v menu Video ->> Direct stream copy, v menu Audio taktéž a na závěr zvolte File ->> Save as AVI.
Rekomprese obrazu
Nejprve musíme převést soubor do formátu kompatibilního s DVD, tedy MPEG2. Na tuto operaci existuje spousta programů (tzv. encoderů). Např. Honestech MPEG encoder, TMPGEnc, Canopus Procoder atd. Na základě mých testů a zároveň tipů ze strany lidiček, pracujících v různých studiích, jsme kolektivně ohodnotili jako nejlepší program CANOPUS PROCODER. V našem případě budu záměrně používat starší verzi, její výstup je na pohled kvalitnější, než např. u verze 2. Doporučuji tedy verzi 1.0 či 1.5.
Po instalaci spusťte CANOPUS PROCODER WIZARD. Ihned po jeho spuštění, se program zeptá, který soubor chcete překódovat. Dodávám, že program umí překódovat nejen AVI (a to v jakémkoliv formátu stačí mít nainstalovaný ve Windowsech příslušný kodek), ale i MOVy, MPEGy a DV (z dig. videokamery).
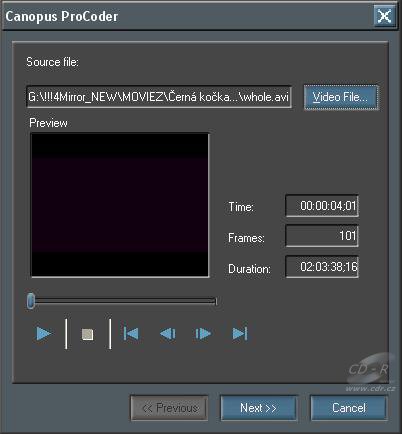
Dostaneme se do okna, kde je možnost preview souboru před jeho rekompresí. Zde stiskněte Next >>
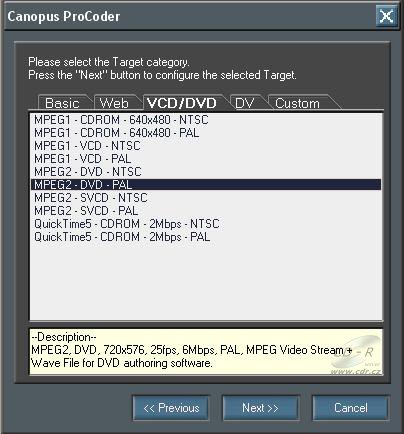
Opět stiskněte Next >>
V dalším okně stiskněte tlačítko Config. Poté nastavte parametry kódování následovně:
Položku Base Name si upravte k obrazu svému. Uveďte sem název budoucího soboru. Procoder pak vytvoří tento soubor jak s příponou m2v tak wav (v tomto případě by tedy vznikly soubory MPEG2_DVD_PAL.M2V a MPEG2_DVD_PAL.WAV). V položce Path pak zvolte adresář, do kterého chcete výsledné soubory uložit.
Položku Aspect Ratio nastavte dle formátu obrazu zdroje. Malá pomůcka: pokud si pustíte daný DivX např. v Media Playeru a ve full screenu Vám pokryje 100% obrazovky, volte 4:3. Pokud však ve full screenu uvidíte nahoře i dole vodorovné černé pruhy, volte 16:9.
Poznámka: vyjádření "nastavení 16:9" není tak úplně přesné, protože toto nastavení používáte i pro "širokoúhlejší" formáty (1.85:1, 2:1, 2.35:1 apod.). Každopádně obecně platí, že pokud je film alespoň trochu širokoúhlý (tedy má nějaké černé pruhy nahoře i dole), volíme vždy variantu 16:9, což bude v případě DivXů nejčastější.
Po nastavení a zavření okna (Close) opět zvolte Next a v dalším okně již můžeme slavnostně odstartovat rekompresi z AVI do DVD. Malé upozornění: takto nastavený Procoder pracuje poměrně pomalu. Na mé iP4 @ 3GHz s 1024MB RAM tato operace běží od 5 do 12 fps. Počítejte v každém případě, že doba rekódování bude trvat 2× až 5× déle, než je délka trvání filmu.
Poznámka: Canopus Procoder je schopen zpracovávat video i jiných norem (např. NTSC, 29.976fps) a jiných framerate a vždy ho bezchybně převede do PAL formátu (25fps, 720x576), ve kterém běží TV a vysílání u nás.
Po dokončení této operace máme tedy na disku připravené 2 soubory. Jeden s příponou m2v (samotné MPEG2 video bez zvuku) a jeden s příponou wav (jen zvuk). Formát m2v je přehratelný ve Windowsech Media Playerem, pokud ne, změňte jeho příponu na mpg. Obraz je tedy hotov, se zvukem si budeme trošku hrát.