Ventoy: #1 Vytváříme flashku plnou instalačních obrazů operačních systémů
Operační systém v posledním tažení
Jistě se vám to již někdy stalo. Na svém počítači jste prováděli kdejaké nekalosti – instalovali upirátěný software a hry, brouzdali v různých temných zákoutích internetu a koukali na čuňačinky na nepříliš důvěryhodných webech – a ten se dostal do stavu, který je pro další používání počítače nutné vyřešit.
Vesměs máte dvě možnosti – pracně opravovat, co se rozbilo, přičemž výsledek je nejasný a mnohdy také neuspokojivý, nebo takzvaně začít s čistým štítem. Počítač reinstalovat.
Ještě za časů relativně nedávných bylo nutné pro tyto případy vlastnit DVD s instalačním programem a daty kýženého systému, které si uživatel buď opatřil oficiálně, nebo, což bylo častější u majitelů OEM licencí, si systém podomácku vypálil. Narozdíl od tvůrců linuxových distribucí však Microsoft oficiálně uvolňuje ISO soubory volně ke stažení až od Windows 7, takže uživatelé se museli spolehnout na často pofiderní zdroje, které rozhodně nezaručovaly stažení systému v podobě, v jaké ho Microsoft vydal.
Situace se následně zlepšila, Microsoft začal ISO soubory volně publikovat a ke klasickému vypalování přibyla možnost nahodit instalačku na USB flash disk a nabootovat ji z něj. Pro tyto účely vydal Microsoft speciální nástroj nazvaný Media Creation Tool. Ten se postará o celý proces, od samotného stažení instalátoru, nahrání na flash disk a jeho uvedení do bootovatelného stavu. Pro jednorázové použití vhodné, nikoliv však v situacích, kdy chceme
z libovolného důvodu vytvořit více instalačních disků (ISO se stahuje pokaždé nanovo),
použít ISO i k jiným účelům (Media Creation Tool ho uživateli nezpřístupňuje),
využívat flash disk jako běžné přenosné úložiště (jelikož je instalátoru vyhrazen a uzpůsoben celý jeho prostor),
či mít takovýchto instalátorů na disku víc.
K vyřešení prvních dvou zmíněných problémů lze použít dnes již notoricky známé nástroje Rufus, Etcher, či Unetbootin. Co však v dalších dvou zmíněných případech?
Přichází Ventoy
Nebudu již více chodit kolem horké kaše a rovnou sdělím, že všechny zmíněné situace elegantně vyřeší utilita Ventoy. Předem podotknu, že se jedná o nástroj vyvíjený čínským vývojářem, takže pokud máte nedůvěru k softwaru pocházejícímu z říše za Velkou zdí, ušetřím vám čas, který byste jinak věnovali dočtení tohoto článku.
Co se technické stránky týče, Ventoy je opensource software umožňující vytvářet bootovatelné flash disky pro obrazy disků ve formátech ISO, WIM, IMG, EFI či VHDx. Poslední zmíněný formát se hodí pro případy, kdy nehodláte bootovat instalační obraz systému, nýbrž samotný provozuschopný systém se vším všudy.
Ventoy podporuje jak moderní UEFI, tak i legacy BIOS – oboje na platformě x86/64, UEFI pak navíc i na ARM64, MIPS64EL a IA32. Podporovány jsou jak disky s dnes již zastaralou tabulkou MBR, tak i s všudypřítomným GPT. Lze tedy konstatovat, že pokud vám Ventoy nenabootuje, máte dosti obskurní mašinu.
Kromě instalace na USB flash disk podporuje Ventoy také běh z dalších médií, jako jsou SD karty, NVMe, HDD či SSD disky. Výhodou je též široká podpora souborových systémů, které se mohou na zdrojovém zařízení nacházet. Narozdíl od podobných nástrojů, které se omezují zpravidla na NTFS, exFAT, či v horším případě na FAT32 umožňuje Ventoy použít také Ext, UDF a XFS. Je však třeba počítat s tím, že ne všechny tyto souborové systémy každý OS přečte.
Z dalších možností pak vypíchnu funkcionalitu podmínit přístup do boot menu heslem – vyvarujete se tak potenciálnímu zneužití -, či možnost bootovat podporované typy souborů z interního disku počítače, k němuž je zařízení s Ventoy připojeno. Pokud vás zajímají další funkce, doporučuji navštívit GitHub projektu.
Jak toto celé zprovoznit?
Pomalu se dostaneme k samotnému postupu, jak si takovou užitečnou Ventoy „klíčenku“ vytvořit. V první řadě navštívíme GitHub, nebo web projektu (který odkazuje na Sourceforge), odkud Ventoy stáhneme. Dostupný je pro Windows, Linux, případně jako live ISO.
Po rozbalení archivu, v němž je Ventoy zapakován se nám zobrazí výčet souborů. V případě, že jste na Windows, bude vás zajímat soubor Ventoy2Disk.exe. Jste-li naopak na Linuxu, souboru s názvem Ventoy2Disk se spíše vyhněte, jelikož zde se nejedná o grafický program, nýbrž o nástroj pro příkazovou řádku – zde tedy spusťte soubor VentoyGUI.x86_64.
Jakmile program spustíme, otevře se nám toto poněkud jednoduše působící okno. Jediné, co je nutné je zvolit zařízení, na které chceme Ventoy nainstalovat a kliknout na Instalovat. Pokud již Ventoy v zařízení je, program na to upozorní, vypíše verzi a nabídne aktualizaci. Před prvotní instalací si veškerá data z flash disku zálohujte, dojde totiž k jeho zformátování.
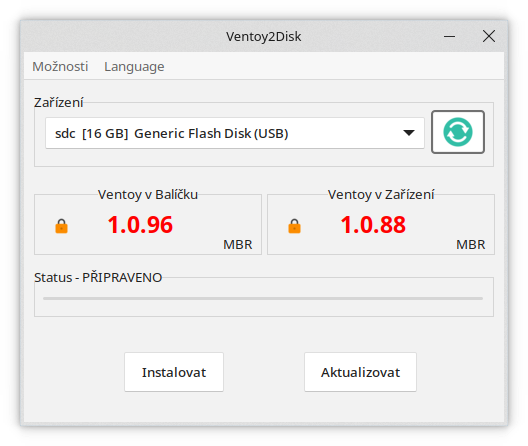
Hlavní okno utility Ventoy. Zdroj: vlastní
Po relativně krátkém procesu kopírování na nás vyskočí dialogové okno informující o úspěšné instalaci respektive aktualizaci. Pokud vás zajímá, co program právě udělal, tak vězte, že kromě zformátování celého disku vytvořil skrytý bootovací oddíl o zanedbatelné velikosti, na něhož nahrál veškeré potřebné soubory. Z tohoto oddílu pak počítač bootuje a software na něm obsažený vám umožní zvolit libovolné ISO ležící na datovém oddílu.
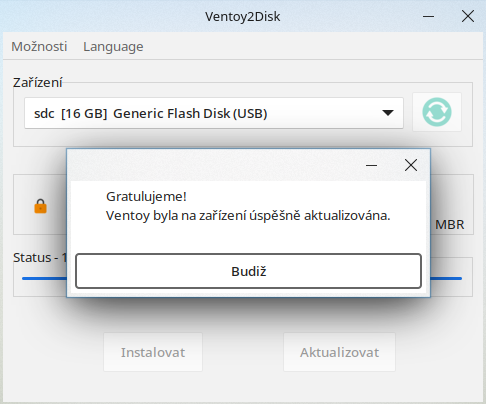
Hláška zobrazená po úspěšné instalaci Ventoy na zařízení. Zdroj: vlastní
Kopírujeme instalační soubory a bootujeme
Přiznám se, že ISO soubor Windows nepotřebuji a nechce se mi ani čekat na jeho stažení – pro ukázku tak použijeme instalátor takzvaných opensource Windows, ReactOS.
Jediné, co je po stažení nutné, a to platí v případě libovolného ISO, či jiného instalátoru je jeho zkopírování na médium s Ventoy. Na přiloženém screenshotu jsou k vidění i další soubory, konkrétně dokumenty a hudba – to pro ilustraci faktu, že zařízení lze stále používat jak odatové úložiště.
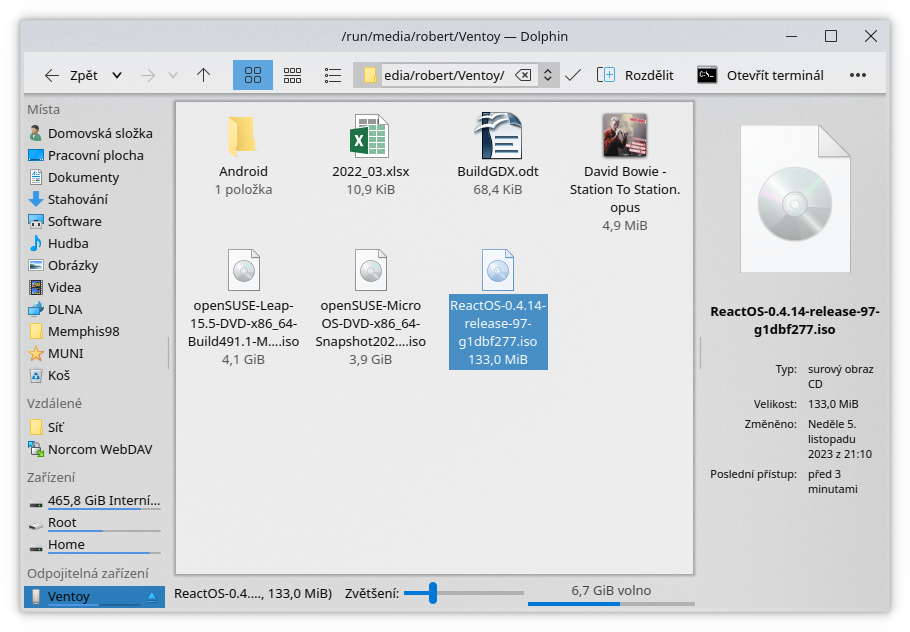
Nakopírované ReactOS ISO společně s dalšími soubory na Ventoy flash disku. Zdroj: vlastní
Ujistěte se, že se soubor řádně zkopíroval (třeba ověřením hashů), flash disk bezpečně odeberte a můžete vesele bootovat.
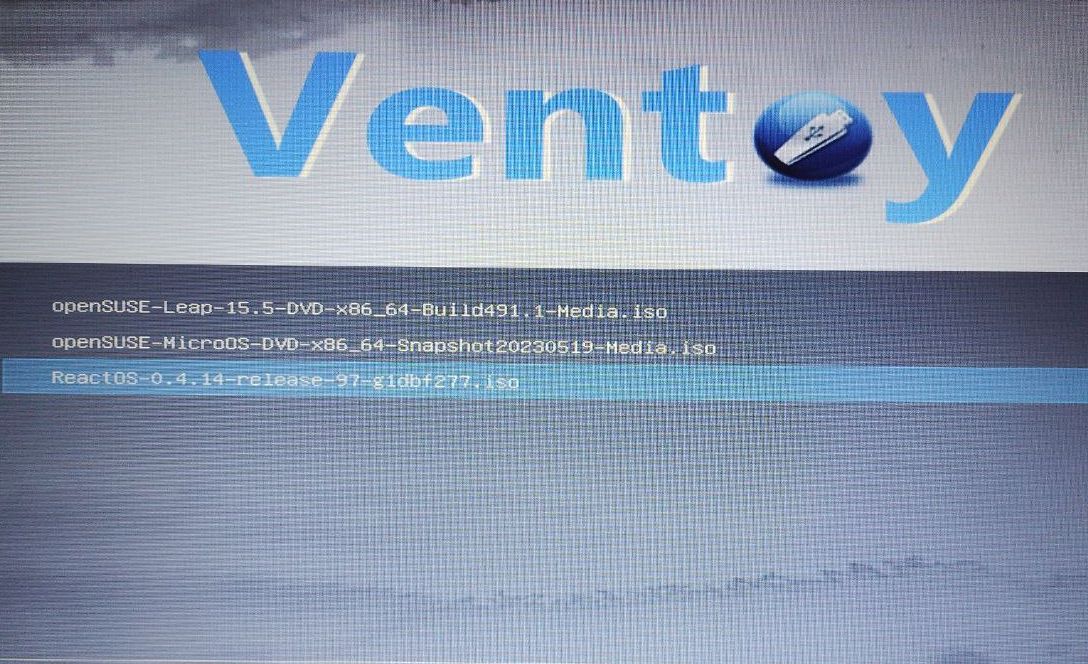
Hle, bootovací menu, na němž je k vidění námi před chvílí nakopírovaný ReatOS! Zdroj: vlastní
V příští části článku si ukážeme správu zařízení s Ventoy pomocí nástroje Plugson, v němž můžeme nastavit věci jako je ono zmiňované uzamčení klíčenky před neoprávněnou osobu, nebo například obejití mechanismů instalátoru Windows 11, které zamezují v instalaci bez Microsoft účtu a přítomnosti TPM čipu.
Ale o tom až příště.























