Ventoy: #2 Editujeme instalátory, omezujeme přístup a bootujeme virtuální disky
V předchozí epizodě věnované utilitě Ventoy, která nám umožňuje vytvářet multiúčelové bootovací flash disky s instalátory rozličných operačních systémů jsme si tento nástroj představili a ukázali si jeho základní použití. Tím rozumějte nahrání Ventoy na flash disk a následné nakopírování instalačních souborů.
Ventoy je však nástrojem, který svým uživatelům poskytuje mnohem více, než se na první pohled může zdát.
Kde se ony funkce skrývají?
Jak jsme si ukázali, výchozí okno umožňuje pouze výběr zařízení, na které se bude nástroj flashovat, nainstalovat jej či aktualizovat. Je to logické, neboť se jedná o funkce, které většině uživatelů budou stačit. Co když ale chcete něco víc?
V tom případě vám stačí spustit program VentoyPlugson.exe. Otevře se vám drobné dialogové okno, v němž vyberete médium, jehož Ventoy instanci chcete modifikovat a kliknete na Start, načež se vám ve výchozím webovém prohlížeči spustí administrační rozhraní.
Uživatelé Linuxu musejí využít skript VentoyPlugson.sh, který v terminálu ve složce programu spustí příkazem
sudo ./VentoyPlugson.sh /dev/sdX
Místo sdX je nutné zadat označení disku, pod nímž jej systém eviduje. Jak to zjistit nebudu rozvádět, jelikož linuxáci to zpravidla vědí. Do webové administrace pak vstoupí přes adresu http://127.0.0.1:24681.

Spuštění utility Plugson - v pozadí linuxový terminál, v popředí grafický nástroj pro Windows. Zdroj: vlastní
Jdeme na věc
Na úvodní stránce administračního rozhraní se nachází základní údaje o konkrétním médiu, specificky pak jeho název, kapacita a souborový systém, zda-li podporuje Secure Boot či disponuje MBR / GPT. Zde nic editovat nejde, takže se přesuneme do zajímavějších sekcí.
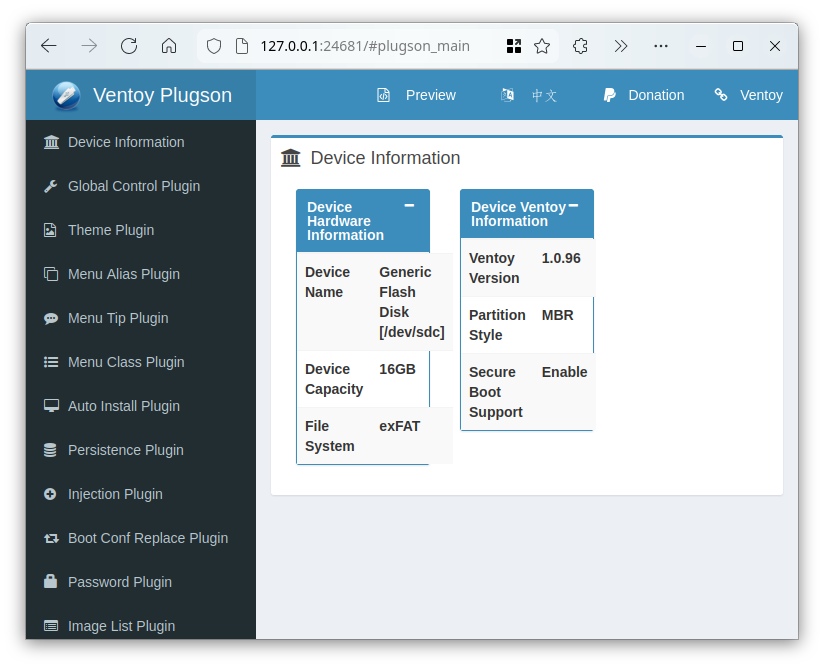
Výchozí stránka v administrativním rozhraní Plugson. Zdroj: vlastní
V první řadě zavítáme do Global Control Plugin, v němž se nachází nejčastěji editované parametry. Najdeme zde tak možnost
přepnutí jazyka boot menu, kde je přítomna i čeština
ignorovat hardwarovou kontrolu v instalátoru Windows 11
vypnout nutnost instalovat Windows 11 pouze s Microsoft účtem
změnit dobu odpočtu, po němž se nabootuje výchozí obraz
změnit výchozí obraz
skrýt určené typy souborů, a další.
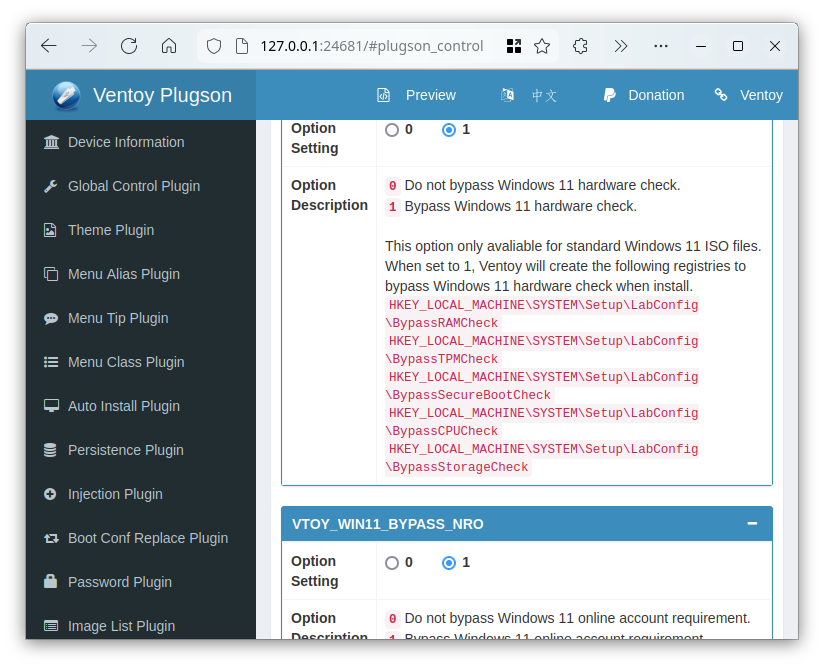
Plugin globálního nastavení. Zdroj: vlastní
Dále se přesuneme do Menu Alias Plugin, jehož název je vševypovídající – umožňuje jednotlivým obrazům přiřazovat aliasy. Instalační ISO soubory jsou mnohdy pojmenovány poněkud svérázně a pokud je uživatel nechce z libovolného důvodu přejmenovávat, může jim, pro zlepšení přehlednosti přiřadit názvy přímo v administračním rozhraní.

Vytvoření aliasu pro krkolomný ISO soubor. Zdroj: vlastní
V minulém článku byl zmíněn také Password Plugin. Ten umožňuje zaheslovat přístup na čtyřech úrovních, a to nastavením hesla
pro přístup do samotného boot menu (které se bez hesla nezobrazí a neumožní tak zavést žádný ze souborů)
pro určené formáty s konkrétní koncovkou (.iso, .vhd, .efi,…)
pro veškerý obsah v určených složkách
pro jednotlivé soubory.
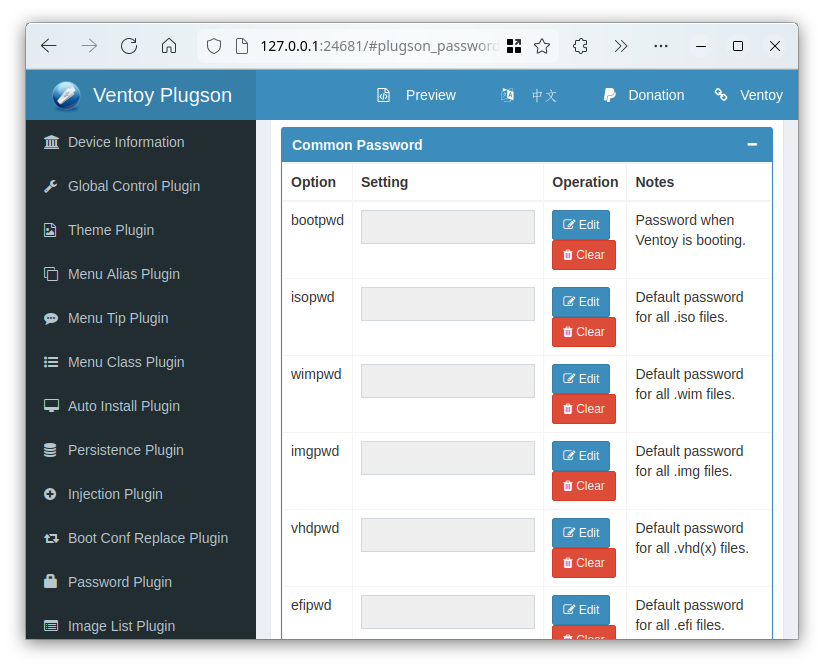
Možnosti zaheslování přístupu k souborům. Zdroj: vlastní
Jak je patrné, Ventoy vám nechává volnou ruku v tom, k čemu bude a nebude přístup bez hesla a vy si tak s naprostým klidem můžete na jinak odemčené klíčence nosit například linuxovou distribuci určenou k penetračnímu testování, do níž nabootujete pouze vy.
V nabídce Plugsonu je poměrně široký výčet dalších modulů, jejichž kompletní výčet naleznete na de facto wiki vývojářů.
Okrajově tak zmíním například Windows VHD Boot a Linux vDisk Boot pluginy, které umožňují zavést systémy na bázi Linuxu, respektive Windows od verze 7 již nainstalované na virtuálních discích ve formátech VHD, VDI či RAW, Injection plugin určený pro vložení dodatečných a ve výchozím stavu neobsažených hardwarových ovladačů, či Auto Installation plugin, který umí zpracovat pokyny pro automatizovanou instalaci mnohých operačních systémů.
Tímto je toto představení nástroje Ventoy u konce a doufám, že na vašich mašinách nalezne své místo.























