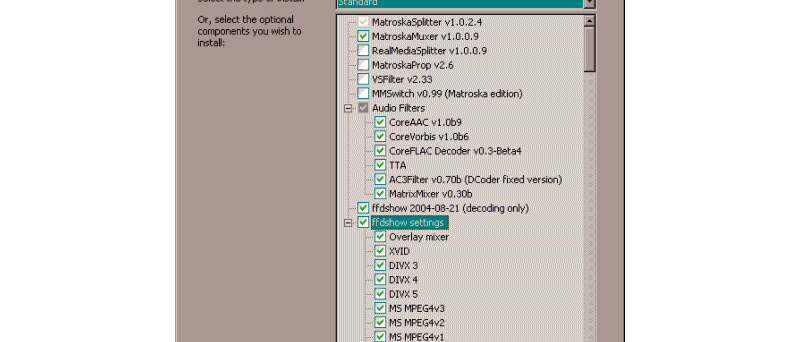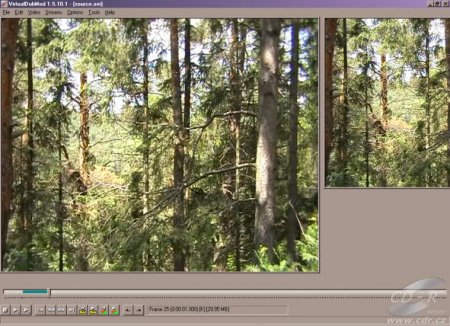Základy VDubu a komprese video stopy
Kapitoly článků
Tak a teď se můžeme vrátit zpět k Vdubu. Problém se 3 typy snímků nastane později. Nyní totiž máme video, kde všechny snímky jsou klíčové a Vdub je tudíž nemusí nějak zběsile (a rozhodně ne rychle) dopočítávat. Šipkami < a > se pohybujete ve videu snímek po snímku, kombinacemi Shift+< a Shift+> skáčete po klíčových snímcích, kombinací Alt+< a Alt+> skáčete po 2 sekundách a konečně kombinace Ctrl+< a Ctrl+> vás přenesou na začátek resp. konec videa.
Klávesy Home a End slouží k označení oblasti. To si předvedeme nyní:
- Zkuste párkrát stisknout šipku doprava a poté stisknout klávesu Home (já stiskl 10× šipku doprava a poté Home Start pozice je tedy v mém případě na 10. snímku, tj 400ms)
- opět stiskněte několikrát klávesu doprava a potom stiskněte klávesu End (v mém případě 15× šipka doprava + End)
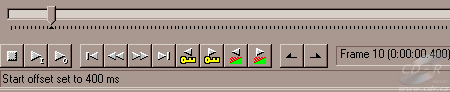

Nyní mám označenou oblast ve Vdubu a musíme se rozhodnout, co s ní udělat. Jsou zde dvě možnosti
- buď můžeme zmáčknout klávesu Delete a tím se nám celá oblast vymaže (v mém případě snímky 10 až 25 a video bude mít poté pořadí snímků 1,2,...8,9,26,27,...)
- nebo se můžeme rozhodnout, že právě označená oblast je ta, se kterou chceme pracovat. Pokud totiž ve Vdubu označíte nějakou oblast, veškeré další práce se budou vztahovat pouze na ni. Ale je zde jeden podstatný rozdíl! Bude se pracovat (v mém případě) pouze se snímky 10 až 24! Nikoliv se snímkem 25 to je potřeba mít na vědomí.
V rámci zdárného postupu tohoto článku předpokládejme, že oblast 10. až 24. snímku je tou, kterou chci dále zpracovávat.
A vzhledem k tomu, že mé zdrojové video je odporně prokládané (ne, opravdu zde nebudu vysvětlovat teorii půlsnímků), přicházejí na řadu filtry. Ty najdete v Menu:
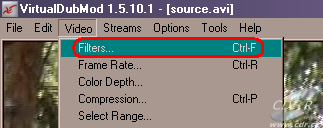
Objeví se okno se seznamem aplikovaných filtrů (nejdříve samozřejmě prázdné):
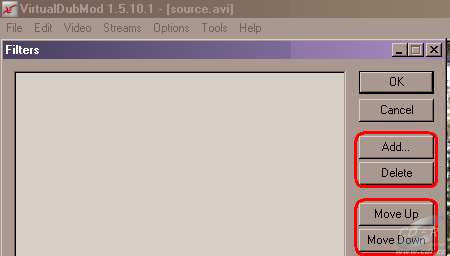
Tlačítka Add a Delete slouží k přidání resp. odebrání filtru, tlačítka Move Up a Move Down k přesunu filtru v rámci jejich pořadí.
To je velmi důležité! Pokud byste například měli zdrojové video 768×576 prokládané a chtěli jste odstranit prokládání a video zmenšit třeba na 512×384, tak je nejdůležitější částí zpracování právě volba správného pořadí filtrů. Nejprve se musí provést Deinterlace (tj. ono odstranění prokládání naším Smart Deinterlacer Filtrem) a teprve poté Resize. Deinterlace totiž je úzce vázána na počet řádků. Pokud by nejprve byl proveden resize, tak by se již nestřídaly řádky z lichých a sudých půlsnímků a Deinterlace by nebyla dostatečně kvalitní.
Dalším příkladem budiž televizní záznam s velkým šumem. Zde se obvykle nejprve aplikuje nějaký „Noise Reduction Filter“ a poté se doostřuje nějakým „Sharp“ filtrem. Pokud by se filtry prohodily v pořadí, je asi každému jasné, co za zmetek by se stal z výsledného videa.
Takže teď zmáčkněte Add butonek a podíváme se, co nám Vdub nabízí:
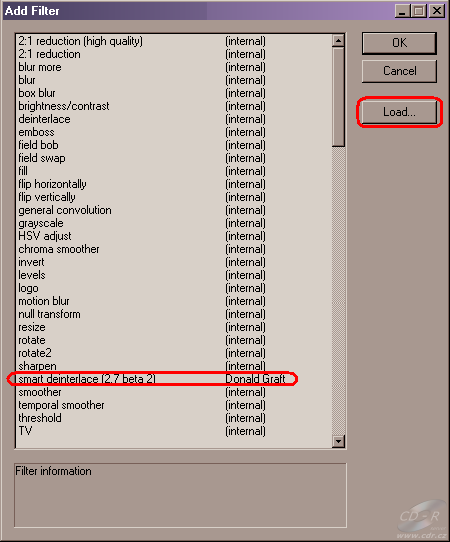
Sami vidíte, že je toho spousta. Vdub se totiž dodává se solidní základnou interních filtrů, mezi kterými se v našem případě vyjímá ručně přidaný Smart Deinterlacer od Donalda Grafta. Směle jej vyberte a klikněte na OK
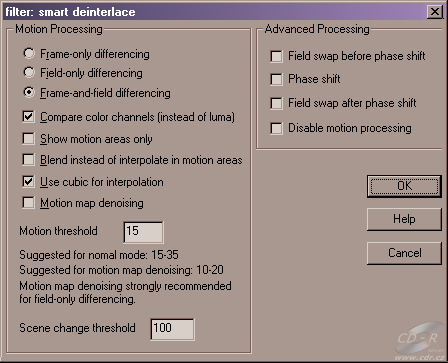
Nejprve zkuste vše nastavit podle obrázku. Pokud kliknete na Help, dozvíte se, že většinu nastavení je nutno provádět extra pro každý video soubor a vyzkoušet si, co vám nejvíce vyhovuje (takže mě prosím nekamenujte v diskusi :-)). Pokud máte nastaveno, potvrďte OK.
No a protože nechceme, aby nám to video zabíralo zbytečně moc místa a současně se chceme naučit, jak „resizeovat“, tak dáme znovu Add a tentokrát vybereme filtr Resize.
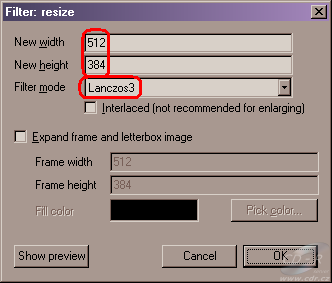
Nastavte rozlišení třeba podle obrázku a hlavně vyberte mód filtru Lanczos3, který je z nabízených nejkvalitnější. Dále jen klikněte na OK a měli byste vidět toto:
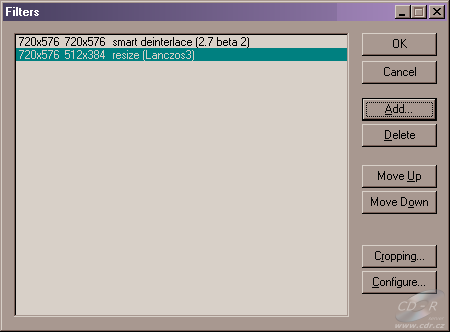
Potvrďte OK, protože z hlediska filtrů jsme udělali vše, co bylo pro ukázku vhodné. Můžete si všimnout, že se vám přizpůsobila velikost a obsah okna s výstupním videem aplikovaným filtrům.
No a konečně se můžeme vrhnout na to, co všichni dychtivě očekáváte: nastavení kodeku! Na tu se dostanete následovně:
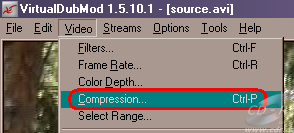

Vyberte XviD a stiskněte Configure. Dostane se vám následující odměny:
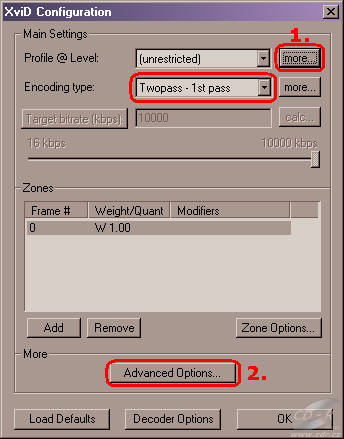
Nejprve klikněte na More:
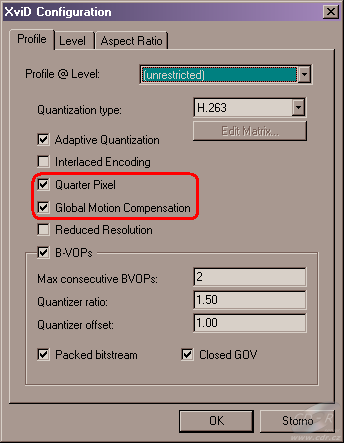
A opět je vhodný čas na malou odbočku:
Pokud zaškrtnete (tak jako já) položky Quarter Pixel a Global Motion Compensation, přestane vaše výsledné video splňovat MPEG-4 standard a většina stolních DivX/XviD přehrávačů vás s ním pošle do (víte kam :-). Ale vzhledem k tomu, že tento postup stejně vyprodukuje video v Matroska containeru, tak vás to nemusí trápit. Pouze pokud byste ke svému videu chtěli dát zvuk MP3 a uložit to do AVI a přehrávat jej ve stolním DivX/XviD přehrávači, tak tato dvě políčka nezaškrtávejte. Některé přehrávače to sice už zvládnou (závisí na použitém čipu), ale stále to není pravidlem.
Konec odbočky, stiskněte OK a popojedem.
Nyní klikněte na Advanced Options:

Osobně nastavuji u Motion search precision a VHQ mode zásadně maximální kvalitu (viz. obr.), ale pokud to uděláte u videa o vysokém rozlišení (768×576 apod.), budete mít problém s přehráváním tohoto videa na procesoru pod 1,5GHz, takže volte kvalitu komprese podle vašich výpočetních možností. Poté přejděte na záložku Debug.
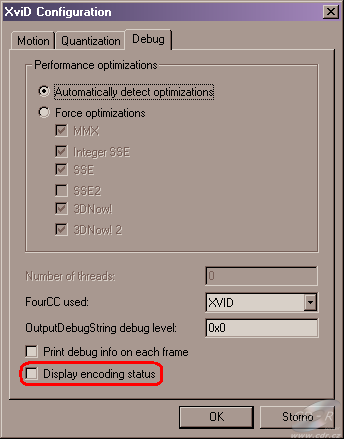
ZRUŠTE zaškrtnutí u Display encoding status. To je totiž záležitost, jež potom při enkodování neuvěřitelně zdržuje celý proces.
Pak už je OK a ještě jednou OK a pak ještě jednou OK :-) A máme vše připraveno pro první průchod. Kdo nyní čeká, že bude několik hodin koukat, jak se něco počítá, než bude moci nastavit druhý průchod, ten bude zklamán. Vdub totiž disponuje tzv. Job Listem. To si předvedeme nyní. Z menu File vyberte Save As (nebo stiskněte klávesu F7).
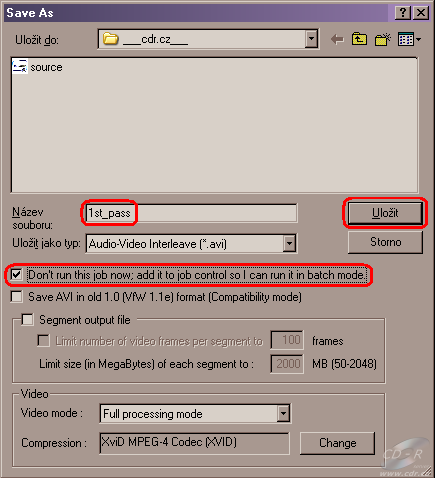
Nastavte vše podle obrázku a klikněte na Uložit. Tím máme hotovou celou práci s prvním průchodem (jeho zpracování se nám zapsalo do Job Listu). Následuje nastavení XviDu pro druhý průchod. Stejným způsobem, jako před chvílí se opět dostaňte na konfigurační nastavení XviDu (pamatujete si to, že?):
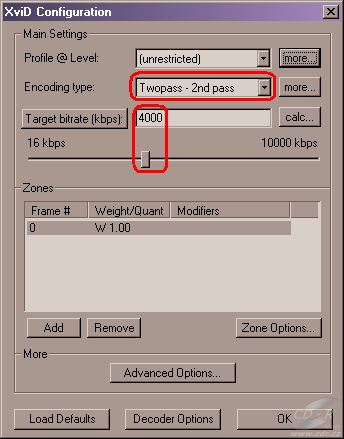
Nastavte vše podle obrázku a stiskněte OK.
Pozn. Kvalitu výsledného videa lze zadávat buď jeho bitratem nebo požadovanou velikostí výstupního souboru. To vám ochotně spočítá kalkulačka, zabudovaná v XviDu. Já si prozatím dovoluji počítat s tím, že všichni zálohujete na DVD a tudíž vás toto nemusí trápit. Také každý člověk je jiný a kde bude jeden z bitrate 4000kbps pociťovat nevolnost nad kvalitou, tam se druhý klidně spokojí s bitratem 2000kbps. Prostě si sami u každého filmu musíte najít, co je pro vás ještě přijatelné a co nikoliv. Chce to jen zkušenosti.
Takže jsme se dostali do fáze, kdy máme nastaven kodek i pro druhý průchod, takže stejným způsobem, jako u prvního jej vložíme JobListu (všimněte si, že Vdub od této chvíle respektuje vaše rozhodnutí vkládat průchody do JobListu a nechává tuto volbu standardně zaškrtnutou):
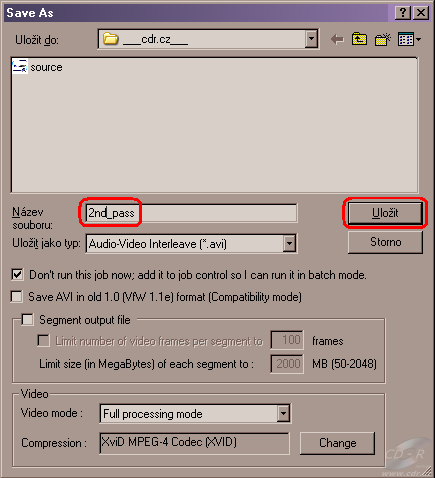
Nyní nastal ten správný okamžik, na samotné enkodování (kompresení, nazývejte to jak chcete, jeden můj známý pro to zavedl výraz eště to musim zprcnout ve VirtualDubu - dámy prominou). Vyvolejte tedy okno JobListu, ať již klávesou F4 nebo z menu File-Job Control.
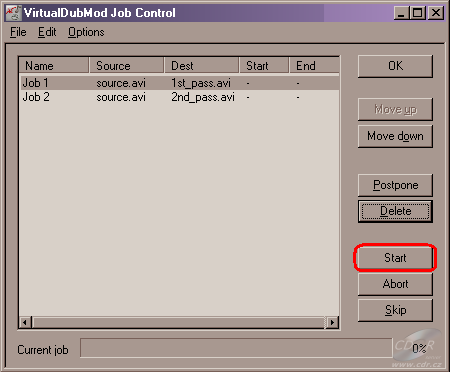
Měli byste vidět zhruba to, co já. U obou našich průchodů je status Waiting, který značí, že daný Job je připraven ke spuštění. Tlačítkem Postpone změníte Jobu status tak, že jej Vdub při zpracování Jobů přeskočí. Tlačítko Skip ukončí právě probíhající Job a pokračuje dalším. Tlačítko Abort ukončí aktuálně probíhající Job a již nepokračuje dalším a tlačítko Delete navždy vymaže Job z JobListu. My stiskneme tlačítko Start a budeme se kochat:
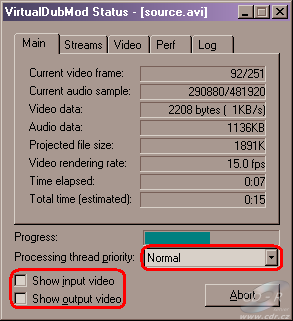
Mělo by se vám objevit následující okno, kde doporučuji zrušit zaškrtnutí u Show input video a Show output video položek a prioritu dát na Lower či nižší, pokud během zpracování chcete něco dalšího dělat. Je možné, že jste toto okno nespatřili, protože Joby proběhly tak rychle, že je Vdub nestihl zobrazit. Jinak vám právě probíhá výpočetně nejnáročnější část procesu, která v případě dlouhého filmu a pomalého procesoru může trvat třeba i několik desítek hodin. Pokud by vám náhodou něco běželo přes noc a mělo to skončit třeba ve 3 hodiny, tak zaškrtněte položku podle následujícího obrázku:
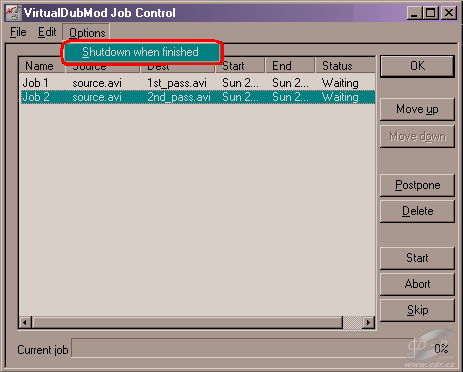
Takže po blíže neurčené době máme v tuto chvíli hotové zpracování video stopy v souboru 2nd_pass.avi a můžeme se vrhnout na zvukovou stopu.