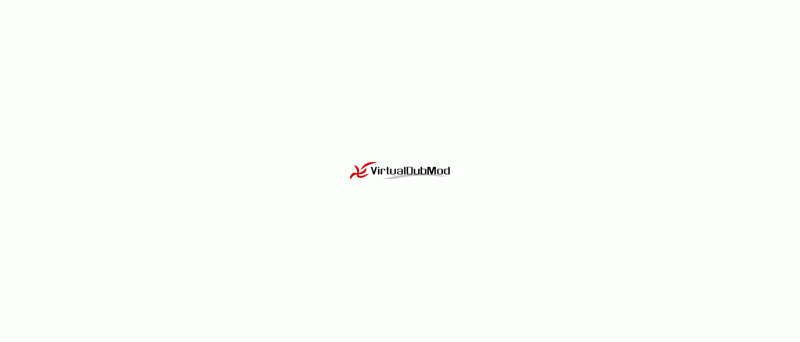Zpracování video stopy
Kapitoly článků
Po zvolení nabídky Open [Ctrl+O] na vás vyskočí následující nabídka:
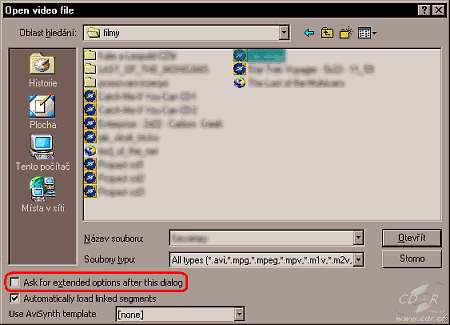
Tady prostě jen standardně otevřete video, které chcete editovat nebo nějak dále zpracovávat. Pokud by však navíc po otevření vyskočilo malé okénko, které začne podrobně scanovat videosoubor a rekonstruovat jeho index blok (viz obr.),
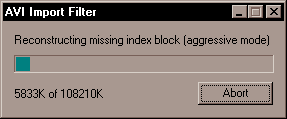
tak máte drobný problém. Týká se to zejména MPEG-4 videí (tj. DivX3,4,5, Xvid, 3ivX, MS MPEG4 apod.). Ta totiž mají v avi formátu uložená podpůrná data po celém souboru (a zejména, na konci souboru) a pokud tento soubor není korektně uzavřen (tj, je například „nedososnutý“ z nějaké P2P služby, nebo vám vytuhlo grabování), tak VDub provádí podrobné scanování souboru. No ale pokud bychom potřebovali hrát si jen s audio stopou a nikoli s videem, tak je nám to na nic, protože ve výsledku bude náš video soubor stále bez klíčových snímků. V tom případě zrušte ten „scanovací dialog“ a znovu zkuste soubor otevřít, tentokrát však se zaškrtnutým Ask for extended options after this dialog. Objeví se následující dialog:
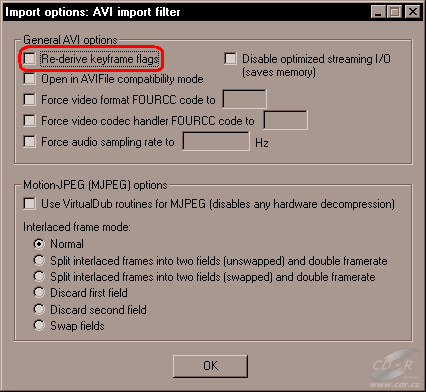
kde jednoduše zaškrtněte Re-derive keyframe flags. To donutí VDub provést podrobnou analýzu daného souboru a znovu nalézt ztracené odkazy na klíčové snímky. Pokud pak provedete nové uložení souboru, tak bude vaše video již zcela v pořádku.
Pokud by na vás při otevírání souboru vyskočilo takovéto okno:
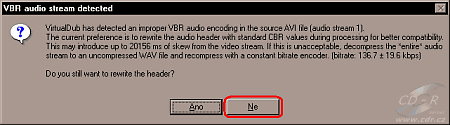
tak nezoufejte a prostě klikněte na Ne. VDub totiž chybně detekuje VBR (Variable BitRate - proměnný datový tok) u MP3 a nabízí možnost je opravit. To by však vedlo k desynchronizaci video a audio stopy.
V dnešním článku budeme přepokládat, že vaše video je přesně to, co chcete komprimovat (tj. nebude potřeba vystříhat reklamy z ripnutého TV filmu). Nebudeme se tedy zabývat editací v časové ose (timeline). My jednoduše zkomprimujeme video a audio stopu.
Začneme videem. Dnes použiji kodek DivX 5.2.1. Postupně tedy naklikejte Video - Compression - DivX(r) 5.2.1 - Configure
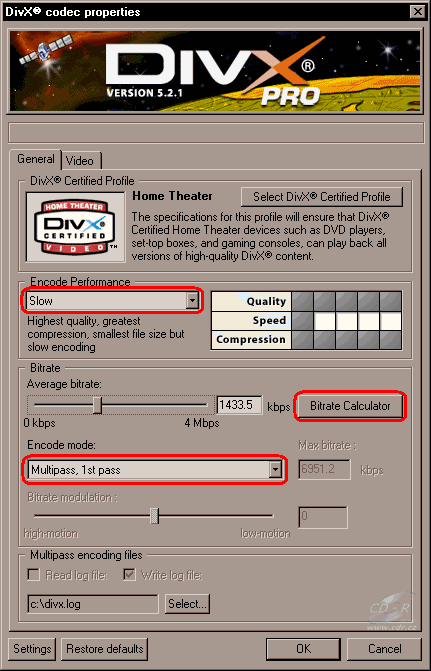
Nastavte vše podle obrázku. Potom klikněte na Bitrate Calculator. Zde nastavte hodnoty, odpovídající vašemu videu a vaší požadované velikosti výsledného souboru (v mém případě 2h12min film se zvukem 128kbps, zabírající 1/3DVD).
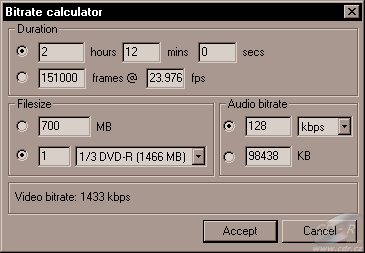
Stiskněte Accept a potom dvakrát OK. Tim se opět dostanete na hlavní okno VDubu. Následující část se bude částečně shodovat s mým předchozím článkem, ale přesto ji zde uvedu, aby nevznikal chaos.
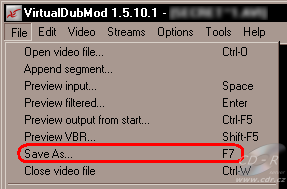
Z menu File vyberte Save As (nebo stiskněte klávesu F7) a nastavte opět podle obrázku:
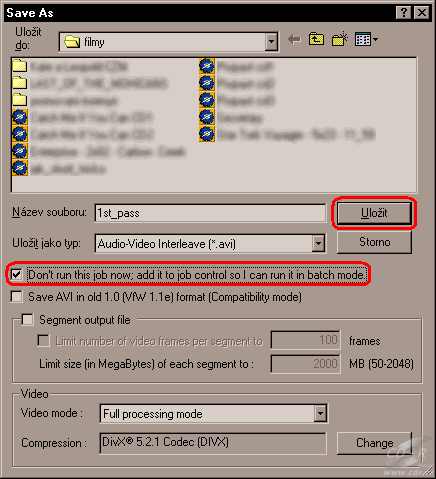
a potom klikněte na Uložit. Tím se nám nastavení pro první průchod uloží do tzv. Job Listu, který obsahuje seznam všech úloh, které se ve VDubu provádí(děly).
Teď se vrhneme na nastavení kodeku pro druhý průchod. Opět se dostaňte do nastavení DivXu (Video - Compression - DivX(r) 5.2.1 - Configure).

Zde pouze přenastavte Průchod na N-tý (viz obr.). DivX totiž, narozdíl od XviDu, umí provést libovolné množství průchodů. Smysl však mají snad pouze 3, protože v dalších průchodech již prakticky nedochází k žádným změnám oproti předchozím průchodům (tj. oproti třetímu).
Proveďte tedy tolikrát File - Save as [F7] operaci, kolikrát se vám chce. Pouze si musíte pohlídat změnu jména ukládaného souboru:
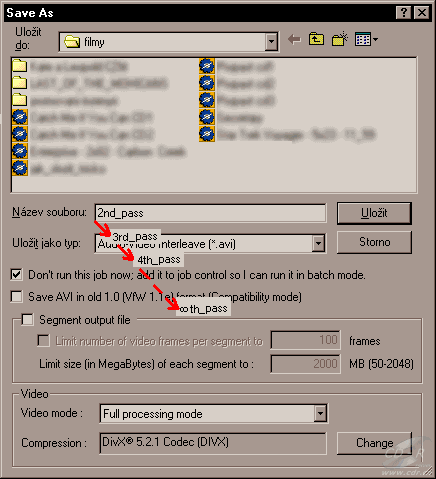
Tak a teď se dostáváme k samotnému procesu komprese. Z menu File vyberte Job control [F4]. Měli byste vidět něco takového:
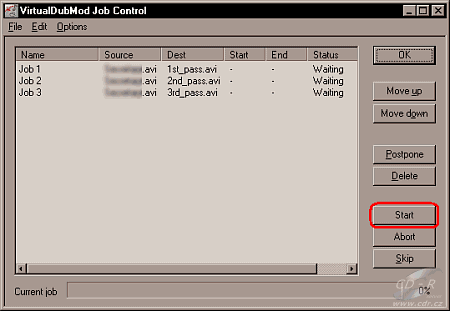
Teď pouze klikněte na start a dejte si pauzu, protože zpracování trvá v závislosti na délce filmu a rychlosti vašeho CPU i několik hodin.
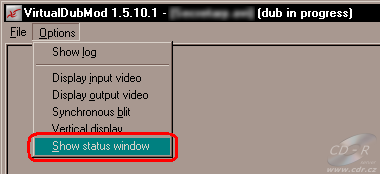
Pokud si během zpracování necháte zobrazit Status window, tak uvidíte stav aktuálně probíhajícího průchodu a budeme moci nastavit prioritu - pokud během enkódování chcete na PC dále pracovat nastavte ji na Idle.
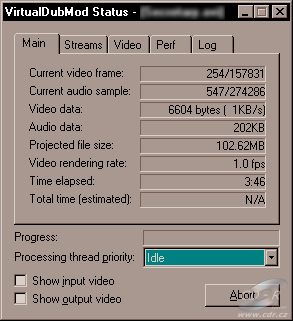
No a poté, co to vše proběhne, začneme se věnovat kompresi zvukové stopy. Tentokrát to bude do formátu MP3 a to jen CBR (Constant BitRate - konstantní datový tok) a to z toho důvodu, aby si s tím pak věděly rady všechny stolní přehrávače.