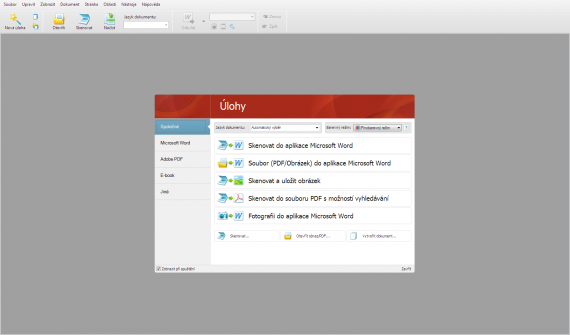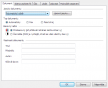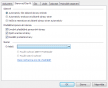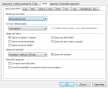ABBYY FineReader 11
Kapitoly článků
K čemu vlastně OCR slouží a jak funguje? OCR neboli optické rozpoznávání znaků je v podstatě postup, který umožňuje z needitovatelného textu (například textu na fotce z fotoaparátu nebo naskenovaného dokumentu) vytvořit text editovatelný (například dokument Microsoft Word, OpenOffice Writer či obyčejný txt). Toho dosahuje tak, že inteligentní algoritmus se snaží rozpoznat jednotlivá písmena na základě jejich tvaru a následně je ukládá v některém z textových formátů. Kvalita převodu velice závisí na kvalitě předlohy (skenu, fotografie a fontu v předloze). Některé OCR aplikace se pokouší rozeznávat i ručně psaný text, ale takový převod je velice náročný a zatím s nevalnými úspěchy.
Ale pojďme se podívat na samotný FineReader. Instalační soubor má velikost 382 MB a po instalaci vám na disku zabere zhruba 710 MB, což je skoro dvakrát tolik než například kancelářský balík OpenOffice. Není to tedy žádný střízlík, na druhou stranu již první spuštění aplikace dává tušit, že s optimalizací to tak špatné nebude. Studený start aplikace trval 3,2 vteřiny, což je na testovacím počítači zhruba stejně jako start poštovního klienta Mozilla Thunderbird a o poznání rychleji než například Writer z kancelářské sady OpenOffice.
|
Minimální požadovaná konfigurace
|
|
|---|---|
| Procesor | 1 GHz |
| Operační paměť | 1024 MB volné paměti, plus dalších 512 MB ke každému dalšímu jádru procesoru |
| Diskový prostor | 700 MB pro typickou instalaci programu a dalších 700 MB potřebných pro běh aplikace |
| Operační systém | Microsoft Windows 7/Vista/XP/Server 2008/Server 2008 R2/Server 2003 |
|
Podporované formáty
|
|
| Vstupní formáty souborů | BMP, PCX, DCX, JEPG, JPEG 2000, JBIG2, PNG, TIFF, PDF, XPS, DjVu, GIF, WDP |
| Formáty pro ukládání dokumentů | DOC, DOCX, XLS, XLSX, PPTX, RTF, PDF, HTML, CSV, TXT, ODT, EPUB, FB2, VCF |
| Aplikace, do kterých se FineReader integruje |
Microsoft Word 2002/2003/2007/2010 Microsoft Excel 2002/2003/2007/2010 Microsoft PowerPoint 2003/2007/2010 Corel WordPerfect 10/11/12/14 Lotus Word Pro 97/Millennium OpenOffice 3 Adobe Acrobat/Reader |
Po spuštění programu vás uvítá průvodce, který vám pomůže zvolit zdroj, ze kterého potřebujete text získat, a zároveň vyberete formát, do kterého ho budete chtít uložit. Pokud to předem nevíte, můžete zvolit i obecnou volbu „jiné“, ale i v případě že zvolíte některou z připravených konverzí, můžete parametry i formáty později měnit.
Grafické rozhraní je rozděleno do dvou základních oken. V levém okně uvidíte dokument určený k převodu, tedy například sken, PDF soubor nebo obrázek z fotoaparátu. V pravém okně se vám pak postupně objeví již upravitelný výsledek převodu před samotným uložením.
Jakmile otevřete zdrojový obrázek nebo se vám načte materiál přímo ze skeneru, FineReader začne s jeho analýzou. To znamená, že projde stránku po stránce a pokouší se rozeznat oblasti, které obsahují text, tabulky, případně obrázky nebo čárový kód. Výsledky této analýzy vám následně v levém okně zobrazí a v případě potřeby můžete upravit typ jednotlivých oblastí. Během testu se nám ale nestalo, že by se automatika v tomto ohledu spletla.
Po proběhlé analýze začne samotný OCR převod a načítání výsledného dokumentu, který se vám objeví v listu v pravém okně FineReaderu. Pokud s výsledkem nebudete spokojeni, máte možnost ještě před uložením provést úpravy, například opravit překlepy. S tím vám pomůže automatická kontrola textu, která vám postupně nabídne detekované chyby.
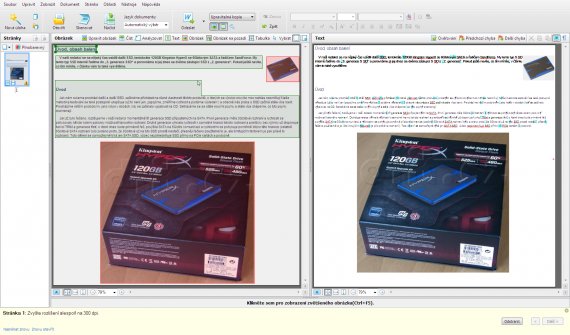
V levé části program analyzuje PNG screenshot webové stránky, v právé části je již editovatelný výsledek
Načtený dokument v pravém okně si můžete zobrazit (a poté uložit) v několika různých módech. Standardně je stránka převáděna v módu přesná kopie, kdy se snaží zachovat formát co nejpodobnější originálu (byť to ještě neznamená, že se ho podaří tak i uložit). Nestará se o to, zda bude potřeba dokument v budoucnu ještě upravovat. To je vhodné například pro výstup ve formátu PDF. Dalším módem je upravitelná kopie, kdy se opět snaží o co nejpřesnější výsledek stejně jako v prvním případě, ale výsledný dokument formátuje tak, aby se s ním dalo dále pracovat. To znamená nepoužívat různé bloky a rámce, které sice vypadají stejně jako originál, ale jejich další úprava je obtížná. Tento režim je ideální pro ukládání do formátů Microsoft Word či OpenOffice. Třetí možností je naformátovaný text bez jakýchkoliv dalších prvků (obrázků, tabulek), což je pro uložení do některého z podporovaných formátů značné ulehčení. Předposlední možností je pak čistý nenaformátovaný text a jako poslední možnost je volba optimalizovaná pro uložení do HTML.
Další úpravy, pomocí kterých můžete do převodu zasáhnout, jsou odstranění záhlaví/zápatí, což se hodí, pokud chcete jedním kliknutím odebrat hlavičku nebo čísla stránek z naskenovaného dokumentu. Jedním tlačítkem lze také přepínat mezi volbou dokumentu s obrázky nebo bez obrázků.
Až budete spokojeni s výsledkem tak, jak vám ho FineReader načte, můžete s ním opět naložit několika způsoby. Jednak ho lze odeslat do některé z podporovaných aplikací, například do Microsoft Word, Excel, OpenOffice Writer nebo Acrobat Reader. V takovém případě se příslušná aplikace otevře a vy v ní uvidíte vytvořený (ale zatím neuložený) materiál z FineReaderu, kde ho případně můžete dále upravovat. Dále můžete výsledek rovnou uložit do některého z podporovaných formátů –