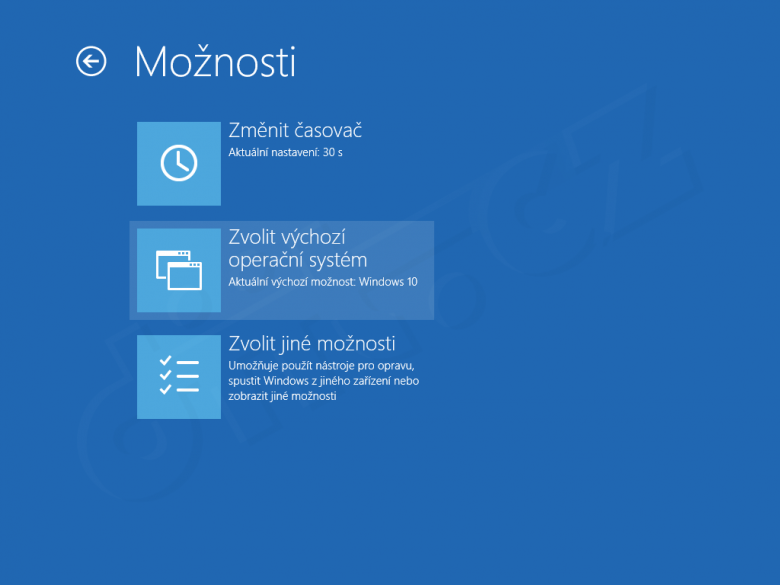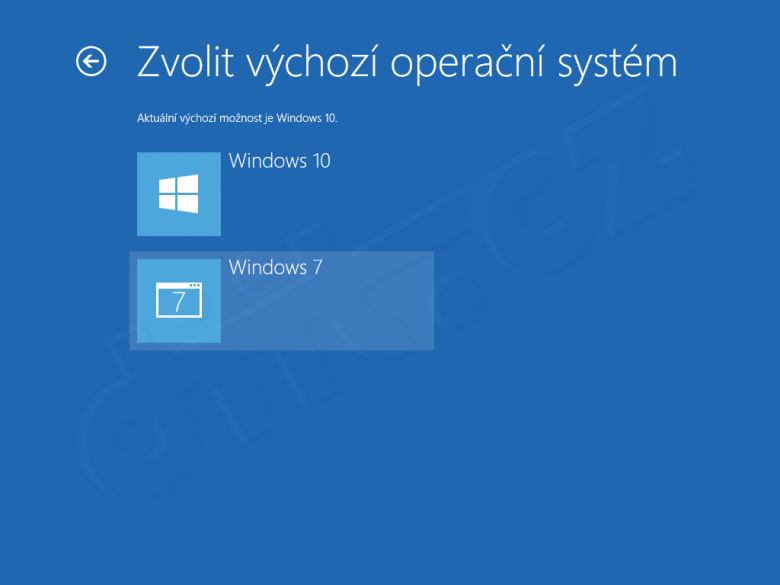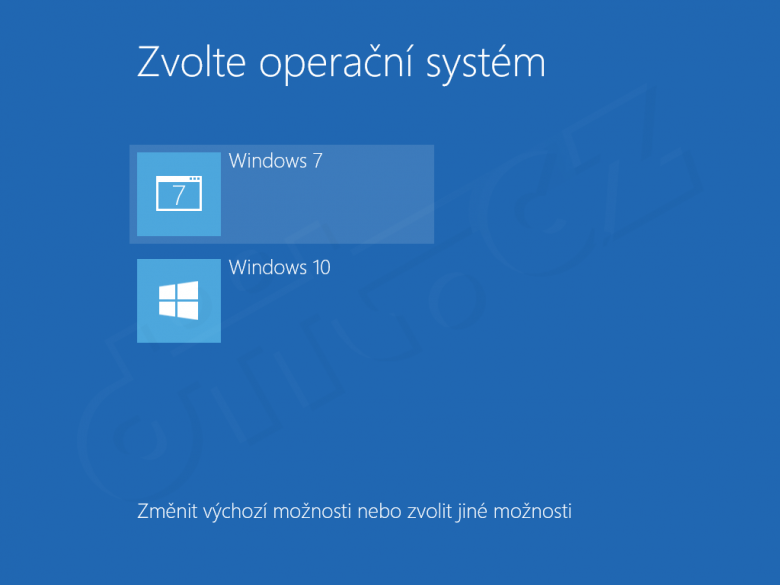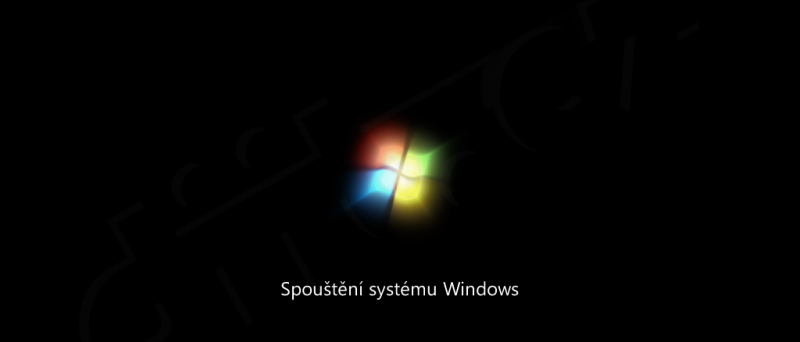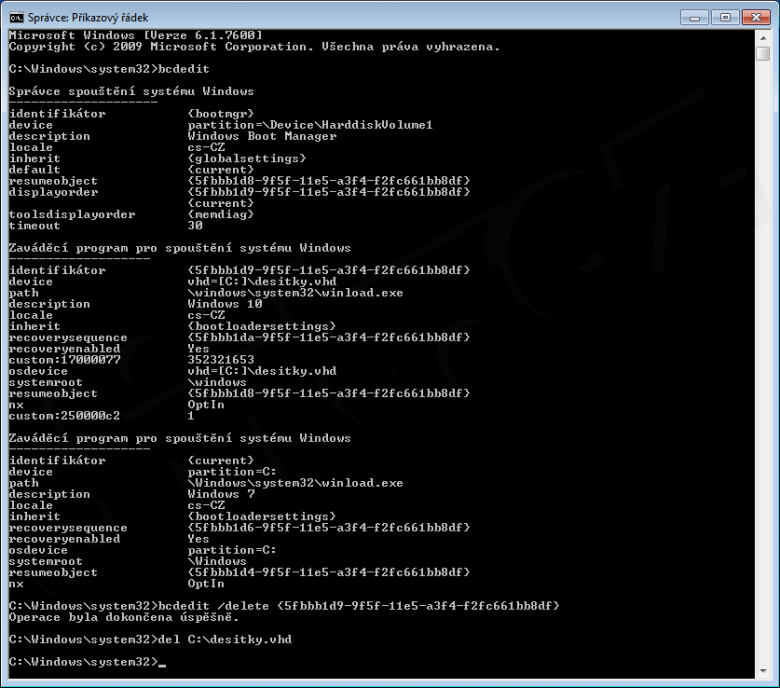Upgrade na Windows 10 beze ztráty stávajících Windows
Kapitoly článků
Nyní Windows 10 opět odstraníme a uvedeme dosavadní systém do původního stavu. Restartujeme počítač a v boot menu zvolíme tu poslední položku, která je psána pouze textem. Píše se tam něco jako Změnit výchozí možnosti….
Na další obrazovce vyberte položku Zvolit výchozí operační systém. Musíme totiž jako výchozí opět nastavit Windows 7.
A přesně to na další obrazovce uděláme. Vybereme Windows 7.
Jakmile se šipkou zpět proklikáme do základního menu, uvidíme, že už jsou první zase sedmičky.
Zvolíme tedy Windows 7 a nastartujeme Windows 7.
Poznámka: později jsem si uvědomil, že krok s přenastavením výchozího OS zpět na Windows 7 nejspíše není nutný - postačí pak jen položku Windows 10 v boot menu odstranit (bude zmíněno dále) a mělo by to Windows 7 zase nastavit jako výchozí. Pokud to ale uděláte ručně, jak je uvedeno výše, nic tím nezkazíte.
Ve Windows 7 pak už uděláme jen pár drobností: spustíme opět jako administrátor příkazový řádek (cmd) a v něm napíšeme suše pouze:
bcdedit
Vypíše se konfigurace boot menu. Důležitý je identifikátor, který patří Windows 10. Ten použijeme i se složenými závorkami v následujícím příkazu (pro jednoduchost zkráceno, vy budete mít stejně jiný identifikátor:
bcdedit /delete {5fbbb1da-9f5f-………bb8df}Poznámka: pokud nezměníte výchozí systém zpět na Windows 7, pak by měl stačit příkaz:
bcdedit /delete {default}Tím jsme uvedli boot menu a vlastně celý systém do původního stavu. Zbývá už jen smazat soubor s virtuálním diskem. Tím je všechno uzavřeno.
Pokud nyní uděláte restart či vypnutí a zapnutí počítače, budou už zase startovat jen Windows 7 bez nutnosti ručního výběru v boot menu. Tedy za předpokladu, že jste už předtím neměli v menu více položek. Sedmičkám se tak touto akcí nestalo vůbec nic, vše je stále na svém místě a v původním stavu.
Odlišnosti pro Windows 8.1
Ve Windows 8.1 je situace o něco jednodušší. Nemusíte bootovat instalačku Windows 10 (a tedy ani vytvářet fyzické bootovací médium), protože dism z Windows 8.1 si poradí i s install.esd Windows 10. Vše tedy můžete udělat z pohodlí plnotučných Windows. Pokud by si s tím neporadil dism z Windows 8(.1), pak použijte dism z instalačky Windows 10 ze složky sources (prostě se v příkazovém řádku přepněte právě do této složky a spouštějte dism odtud). Tato metoda pak funguje dokonce i ve Windows „8“ Developer Preview (první veřejně uvolněná testovací verze Windows 8, která ještě funguje i na starších procesorech, stejně jako Windows 7). Ve Windows 7 to ale nefunguje, dism z Windows 10 zahlásí něco jako nesprávný parametr. Proto je v případě upgradu z Windows 7 nutné bootnout extra instalačku Windows 10.
Pokud tedy máte Windows 8.1, pohodlně vytvoříte virtuální disk ve správci disků a na něm oddíl, dismem do něj rozbalíte instalačku (instalační médium, pokud máte jako ISO soubor, můžete snadno v průzkumníku připojit jako virtuální DVD jednotku), bcdbootem vytvoříte položku v menu a můžete bootovat do Windows 10 (příkazy pro dism a bcdboot jsou stejné jako v případě bootu z instalačky Windows 10). Navíc je možné bcdboot z Windows 8.1 použít ještě s parametrem /d /addlast, takže zachováte v boot menu jako první položku stávajícího systému Windows 8.1 a novou Windows 10 dáte na konec seznamu.