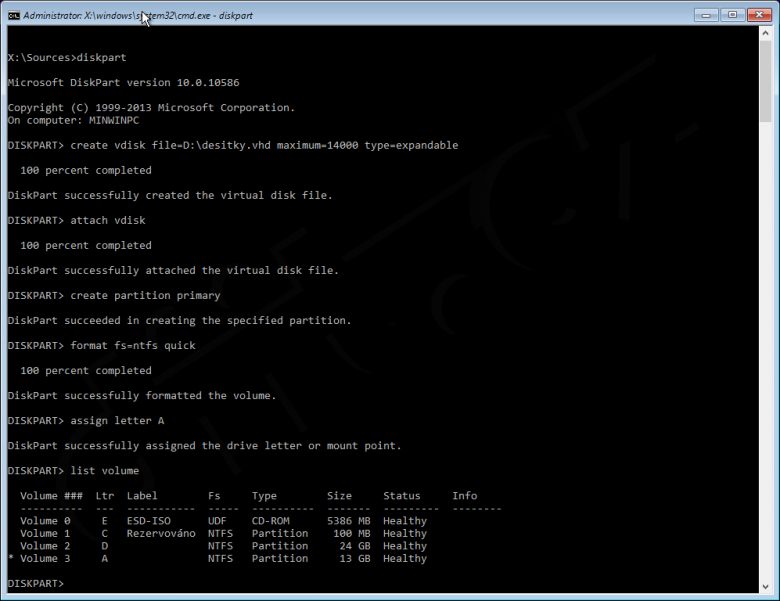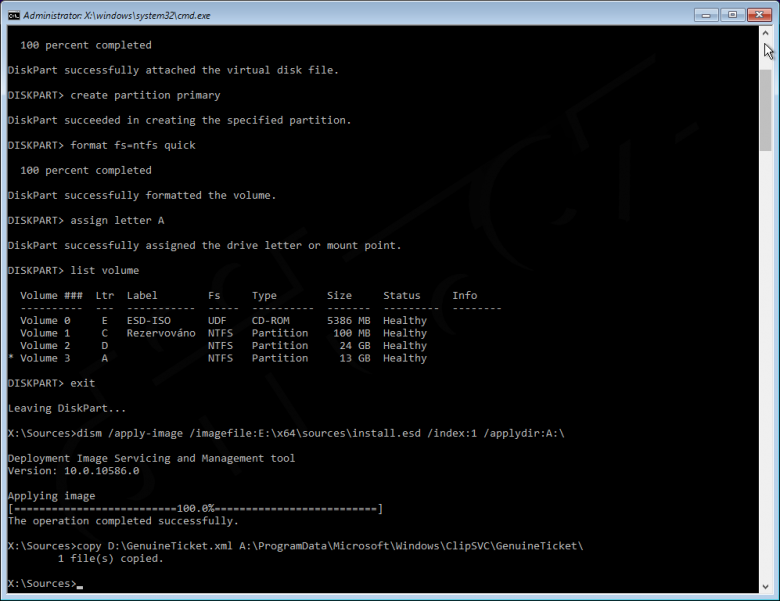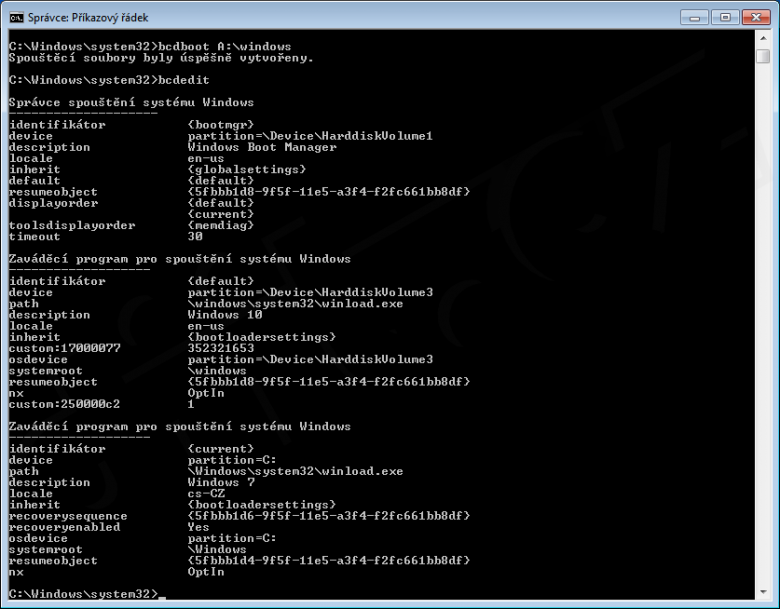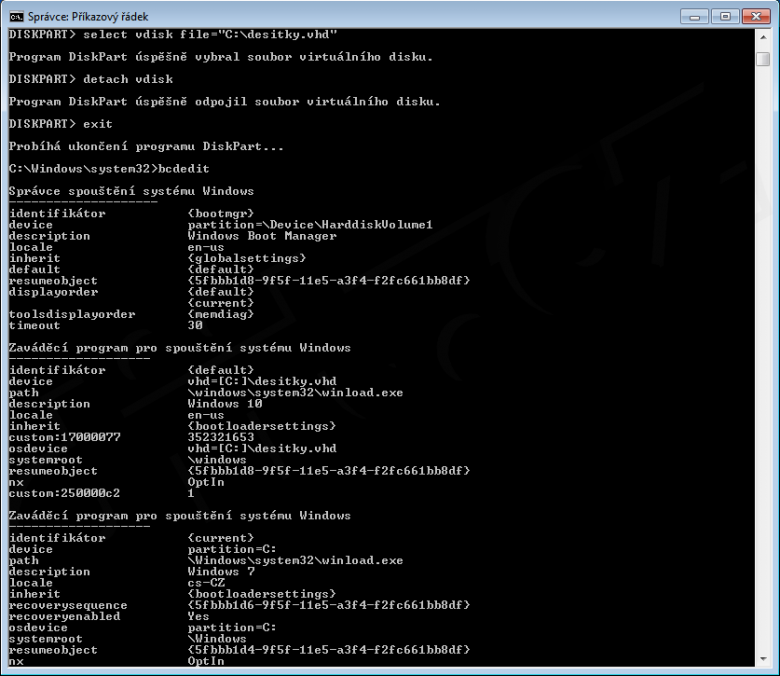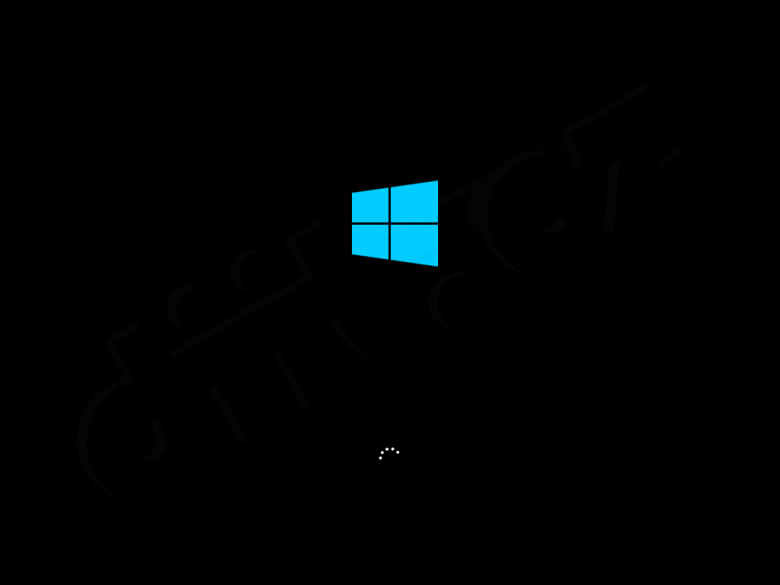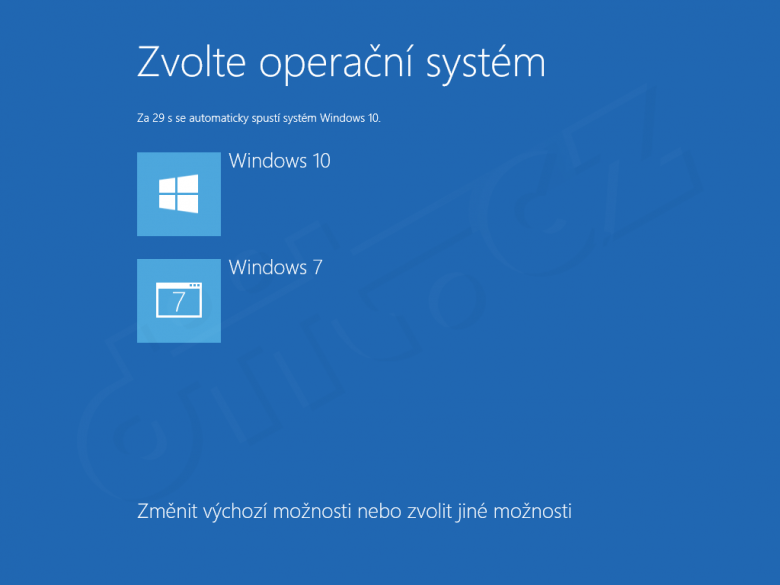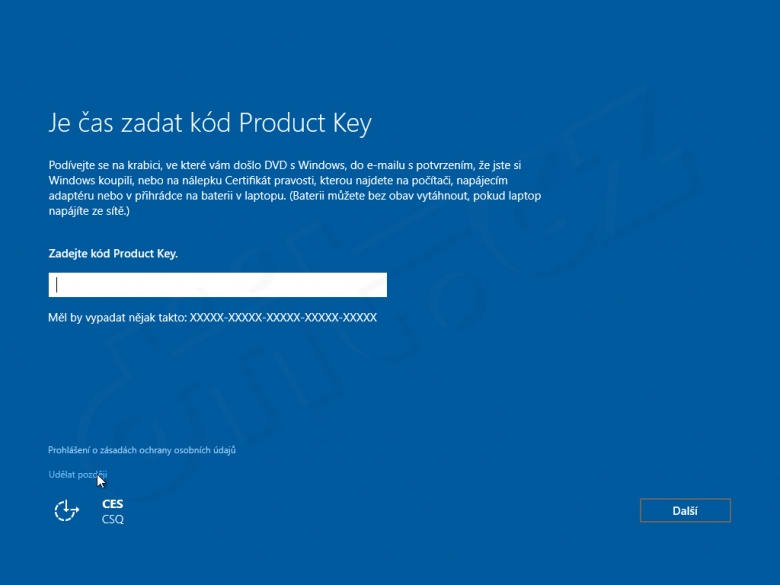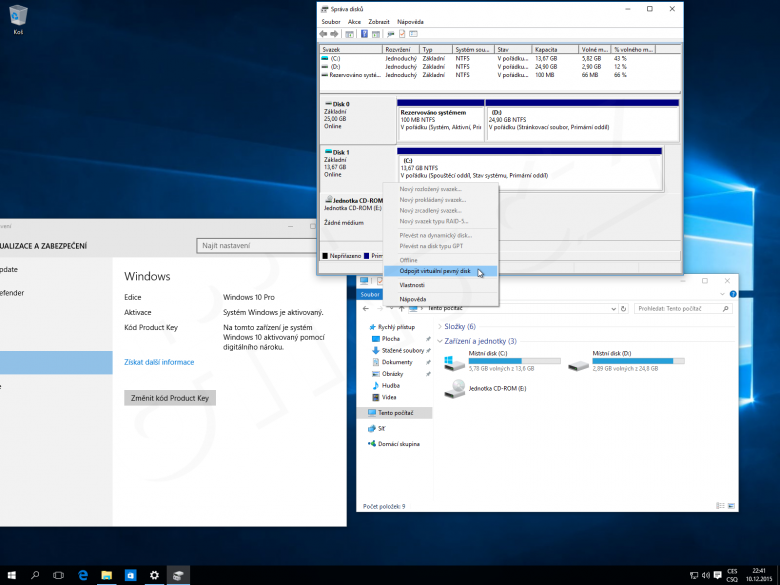Upgrade na Windows 10 beze ztráty stávajících Windows
Kapitoly článků
V situaci, kdy máme Windows 7, je postup složitější, proto začneme právě Windows 7. Tento postup je funkční i pro Windows 8.1, ale ve Windows 8.1 se dá udělat jednodušeji, rozdíly si pak popíšeme.
Pokud máme jako instalační image soubor install.esd a nikoli install.wim, musíme vytvořit skutečné bootovací médium s instalačkou Windows 10 a z tohoto média nabootovat. Já zvolil DVD, neboť jsem dělal screenshoty z virtuálního PC a tam je to jednodušší než řešit přes virtuální USB. Na skutečných počítačích budete asi spíše bootovat z USB flashky, princip je ale stejný. Pokud máte install.wim, pak se na vás v zásadě vztahuje totéž, co na konci článku zmíním v části „Odlišnosti ve Windows 8.1“, principielně ale můžete použít metodu bootování z fyzického média i v tomto případě.
Ještě než opustíte Windows 7 a nabootujete instalačku Windows 10, zkopírujte si někam na disk C: (klidně rovnou do kořene) soubor gatherosstate.exe, který najdete v instalačce Windows 10 ve složce sources. Spusťte jej jako administrátor. Vygeneruje se vám soubor GenuineTicket.xml, který je klíčem k úspěšné aktivaci.
Po nabootování v momentě, kdy se objeví první volby instalace, jako je jazyk a oblast, stiskněte kombinaci kláves Shift + F10. Objeví se okno s příkazovým řádkem.
Nyní budete potřebovat znát písmenko disku, kde máte stávající Windows 7. Nejsnazší způsob je použít diskpart a příkaz list volume. Ten vypíše jednotlivá písmenka a velikosti svazků. Podle toho se dá orientovat. Je pravděpodobné, že disk C: bude bootovací svazek (ten malý, kde jsou jen bootovací soubory a který je jinak skryt, přesněji bez písmenka) a disk D: bude ten, kde je systém Windows (a který se tváří jako C:, pokud jsou Windows 7 nabootovány). Pokud máte v PC další pevné disky, může to být jinak. Pro další postup budeme předpokládat, že tím správným diskem je právě D:.
Vytvoření virtuálního disku
Nyní vytvoříme virtuální pevný disk, a to právě na zjištěném disku, kde jsou Windows 7. pro jednoduchost jej umístíme rovnou do kořenové složky.Patřičné příkazy v programu diskpart jsou:
create vdisk file="D:\desitky.vhd" maximum=14000 type=expandable
attach vdisk
create partition primary
format fs=ntfs quick
assign letter A
Text psaný tučně je libovolně volitelný.
V příkladu jsem zvolil disk D:, soubor virtuálního disku s názvem desitky.vhd a písmenko A:, velikost 14 GB.
Pokud máte náhodou v PC disketovou jednotku zrovna jako A:, použijte samozřejmě jiné volné písmenko ;-).
Následně se můžeme opět příkazem list volume přesvědčit, co jsme vytvořili.
Rozbalení instalačky na virtuální disk
Jedním příkazem rozbalíme instalačku Windows na právě vytvořený virtuální disk.
dism /apply-image /imagefile:E:\x64\sources\install.esd /index:1 /applydir:A:\
Tučně psané části se budou lišit podle vašich potřeb.
V mém případě instalačka obsahuje obě edice Windows (jednu ve složce x86, druhou v x64, použil jsem x64). Instalačku jsem stahoval pomocí Media Creation Tool, takže je to typ esd (proto soubor install.esd). Cestu si tedy upravte dle potřeby. Edici Windows (zda Windows 10, nebo Windows 10 Pro) volíte přepínačem /index:…, u mě je to tak, že edice Pro má index 1, edice ne-Pro má index 2. Jak je tomu u vás, můžete případně zjistít příkazem podobným tomuto:
dism /get-wiminfo /wimfile:E:\x64\sources\install.esd
Poznámka: Nejsem si jist, zda edice Windows 10 „ne-Pro“ umožňuje instalaci do virtuálního disku. U Windows 7 to bylo tak, že to umožňovala jen edice Ultimate nebo Enterprise. Ani Professional to nedovolila. Pokud by to nešlo, museli byste použít instalaci do vlastního oddílu. Vtip je v tom, že to, zda to jde, nebo nejde, zjistíte až při prvním pokusu o přihlášení, kdy vám systém vynadá, že daná licence neumožňuje instalaci do VHD ;-).
V tuhle chvíli můžete také zkopírovat do rozbalené instalačky dříve vytvořený soubor GenuineTicket.xml. Cílová složka pro zkopírování je \ProgramData\Microsoft\Windows\ClipSvc\GenuineTicket.
Vytvoření položky v boot menu
Instalačku Windows 10 můžete v tuto chvíli ukončit. Zavřete příkazový řádek, zrušte instalaci a nabootujte do vašich Windows 7. Připojte znovu virtuální disk (třeba ve správci disků), já mu pro zachování konzistence značení přiřadil opět písmenko A: (to vůbec nevadí, že to jindy bývá disketa – je to jen písmenko ;-). Následně spusťte jako administrátor příkazový řádek (cmd) a v něm příkaz:
bcdboot A:\windows
(děláte-li českou edici, můžete přidat i jazyk - bcdboot A:\windows /l cs-cz, ale není to nezbytné).
Příkazem bcdedit si pak můžete (ale nemusíte) vypsat položky boot menu. Všimněte si, že jako první volba bude nyní právě Windows 10.
Pokud si tyto informace vypíšete poté, co odpojíte virtuální disk, uvidíte jako device ve výpisu soubor s oním virtuálním diskem. Nemusíte se tedy obávat, že by odpojení nebo připojení virtuálního disku mělo následně na něco vliv.
V každém případě po příkazu bcdboot… můžete rovnou klidně restartovat.
Instalace Windows 10 a aktivace
Místo animovaného barevného loga Windows 7 se objeví boot manager Windows 10…
…a teprve po chvilce se objeví očekávané boot menu.
Jak bylo řečeno, výchozí je nyní Windows 10. Pokračujte tedy příslušnou volbou v nabootování Windows 10.
Objeví se klasická instalace. Projděte ji tak, jak jste zvyklí, jen na výzvu k zadání produktového klíče zvolte Udělat později. Klíč totiž nebudete vůbec potřebovat. Místo něho bude automaticky využit soubor GenuineTicket.xml.
V tuto chvíli ani nemusíte dělat účet Microsoft (vytvořte si lokální). Jakmile bude všechno nainstalováno a systém vás přihlásí, můžete se přesvědčit, že máte aktivováno. Tedy samozřejmě za předpokladu, že počítač je připojen do internetu. Bez toho to dost dobře nejde.
Můžete si také všimnout, že systém skutečně jede z virtuálního disku. Ten má připojen jako C:, zatímco fyzický oddíl je vidět jako D: (na něm pak můžete najít onen vhd soubor virtuálního disku).
Nyní můžete fakticky používat oba systémy (samozřejmě ne naráz). My jsme ale tuhle instalaci udělali čistě proto, aby se na serverech Microsoftu zaregistrovala informace, že jsme provedli upgrade, abychom mohli později, až to nebude bezplatné, v klidu desítky znovu nainstalovat, což bude bráno jako reinstalace již dříve nainstalovaného systému. K tomu byste už neměli potřebovat nic víc než instalačku, tedy nebude zapotřebí ani produktový klíč, ani soubor GenuineTicket.xml. Zkrátka jen čistá instalace.
Poznámka: Upgrade ze stávajícího systému bych na Windows 10 bych v době, kdy to už nebude bezplatné, asi nedělal, obával bych se toho, že si systém (a servery Microsoftu) budou myslet, že se pokouším o nový bezplatný upgrade, který by v momentě, kdy už to bezplatné nebude, neměl projít. Vyzkoušené to ale z pochopitelných důvodů nemám - stroj času ještě nemají ani na aliexpresu, ani na eBay. Může se také stát, že to projde, ale nespoléhal bych na to. Ono není vlastně ani ověřitelné, že se povede i ta čistá instalace včetně úspěšné automatické aktivace ;-).