Thomson uvádí bezeztrátový zvukový formát mp3HD
Nejprve pár slov úvodem. Možná si ještě vzpomenete na někdejší „pokus“ společnosti Thomson jménem „mp3PRO“, což má být „dvakrát vylepšený formát MP3“, tedy že 64kbitový mp3PRO vyloudí zvuk ekvivalentní 128kbitovému MP3 s tím, že soubory jsou zpětně kompatibilní s přehrávači, které mp3PRO nezvládnou (akorát v ten moment nevyužjí „kvality“ mp3PRO, což zpravidla vyústí v nižší kvalitu zvuku). Sami víte, že do mp3PRO kóduje i Nero už od verze 5.5.4.0, pokud máte připlaceno za toto použití (jinak je v Neru zkušební verze mp3PRO enkodéru). Koncem roku pak Thomson uvedl další pokus o oživení MP3, tentokráte MP3 Surround (ovšem o MP3 Surround se hovořilo už na CeBITu v témže roce).
Od prvotní zmínky o MP3 Surround tedy uplynulo pět let a 19. března uvedla tatáž společnost další pokus přesvědčit uživatele, že MP3 má stále co nabídnout. Tentokráte se jedná o formát mp3HD, který je opět zpětně kompatibilní s MP3 (tedy přehrávače nepodporující mp3HD jej zvládnou přehrávat). Formát mp3HD nabízí bezeztrátovou kompresi srovnatelnou s ostatními bezeztrátovými kodeky, jako je například již zmíněný FLAC. Srovnatelnou především co do velikosti vzniklého souboru (kvalitativně na tom jaksi není co srovnávat, jelikož se bavíme o bezeztrátové kompresi), mp3HD dosahuje v průměru datového toku kolem 474 kbit/s u tzv. „audio knih“ (převážně mluvené slovo) až třeba po 876 kbit/s (pop, rock, folk), což je zhruba polovina oproti nekomprimovanému stavu (v případě CD kvality, tedy 16bit, 44,1 kHz stereo, se bavíme o přibližně 1 411 kbit/s). Thomson tvrdí, že s mp3HD přichází až nyní, kdy s rostoucí rychlostí internetu již nejsou větší soubory problémem (každopádně komprese „na polovinu“ se i tak hodí).
Ze stránek All4MP3 můžete stahovat Thomson mp3HD software Toolkit (pro Windows i Linux) obsahující mp3HD command line encoder/decoder a pro Windows také plug-in pro Winamp (5.5 a novější) pro podporu přehrávání. Enkodér pro příkazový řádek pro vás možná nebude až tak úplně komfortní na použití (zejména pro Windows – zkušení uživatelé Linuxu s tím mít nejspíše problémy nebudou, ostatně parametry na příkazovém řádku jsou stejné u enkodéru/dekodéru jak pro Windows, tak i Linux), ale nebojte se, není to nic těžkého.
Ještě než se dostaneme k tomu, co máte do příkazového řádku napsat, je potřeba říci jednu věc: pokud jde o zvuk, mp3HD soubory obsahují v podstatě dvakrát totéž, jednou v onom bezeztrátovém zkomprimovaném tvaru, ze kterého je možné dostat původní identický zvuk, a pak také ve stavu komprimovaném ztrátově kvůli zpětné kompatibilitě (tedy pro možnost zpracování programy, které mp3HD neznají).
Až si příslušný balíček stáhnete, rozbalte jej a (pro Windows) v něm naleznete mimo jiné zejména dva soubory:
- mp3hdDecoder.exe – tím se soubory dekódují
- mp3hdEncoder.exe – tím se mp3HD soubory kódují - vytvářejí z nekomprimovaného zdroje (např. grabnutého CD do souborů WAV)
Použití kompresoru z příkazového řádku
Na příkazovém řádku se přesuňte do složky, kde máte rozbalené tyto dva soubory. Doporučujeme napoprvé spustit program samostatně bez jakéhokoli parametru, zobrazí se totiž licence, kterou musíte odsouhlasit (do registru se toto odsouhlasení uloží). Pro jednoduchost předpokládáme, že máte zdrojový soubor, který chcete zakódovat do mp3HD, v téže složce. Jak bylo výše řečeno, musí mp3HD obsahovat zvuk zkomprimovaný jak bezeztrátově, tak i ztrátově kvůli kompatibilitě, takže každopádně musíte na příkazový řádek zadat způsob komprese a datový tok pro onu ztrátovou kompresi. Ta se nijak neliší od toho, co již známe, takže zvolíme např. konstantní datový tok 160 kbit/s. Pro tento účel použijeme následující příkaz:
mp3hdEncoder.exe -if "vstupni soubor.wav" -of "vystupni soubor.mp3" -br 160000
Parametr -if (Input File) říká, který soubor je zdrojový (tedy ten, který chceme zkódovat do mp3HD), parametr -of (Output File) udává soubor výstupní, tedy ten, který kódováním vznikne. Parametr -br udává datový tok „kompatibilního“ ztrátového formátu MP3 (udává se nikoli v kilobitech, ale v bitech za sekundu). Tento parametr se zadat musí, i když chcete kódovat s proměnlivým datovým tokem, v takovém případě jej nastavte na nulu (-br 0). To, zda chceme použít datový tok konstantní, nebo variabilní, se dá definovat dalším parametrem -mode, kde číslo 0 znamená konstantní tok a čísla 1 až 5 udávají kvalitu variabilního toku (1 je nejkvalitnější, 5 je nejméně kvalitní).
Exact Audio Copy
Enkodér má ještě spoustu dalších parametrů týkajících se zejména ID3 tagů, ty už vám zde popisovat nebudeme, najdete si je v přiložené dokumentaci (soubor readme.txt). Namísto toho vám ukážeme, jak přidat do známého skvělého grabovacího programu Exact Audio Copy podporu pro grabování do mp3HD. Spusťte EAC, stiskněte klávesu F11 a zvolte záložku External Compression. Zaškrtněte Use external program for compression a v menu pod tímto zaškrtávátkem zvolte možnost Use Defined Encoder.
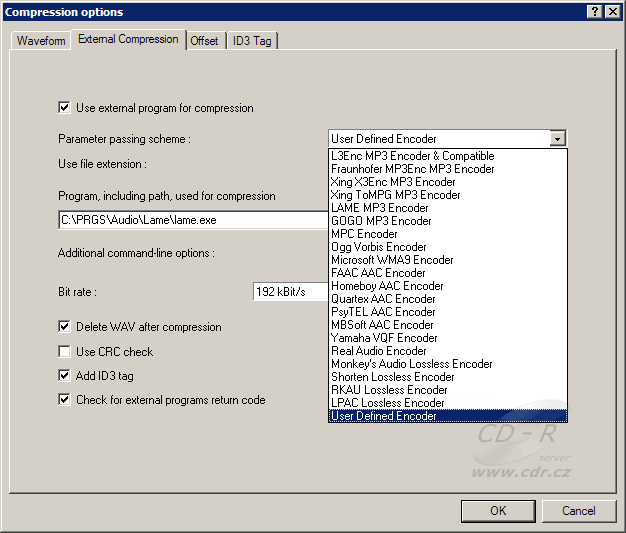
Ostatní položky nastavte podle obrázku níže. Tlačítkem Browse si nalistujte umístění programu mp3hdEncoder.exe, zvolte požadovaný datový tok (Bit rate), zrušte zaškrtnutí Add ID3 tag a do políčka Additional command-line options: napište:
-if %s -of %d -br %r000 -Artist "%a" -Album "%g" -Title "%t" -Year "%y" -Track "%n" -Genre "%m" -Encoder "Thomson mp3HD encoder v1.4"
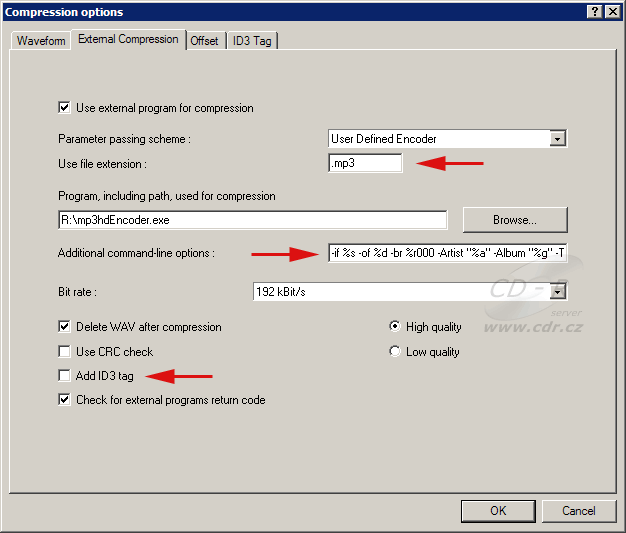
Tento postup je přímo popsán v souboru readme.txt a máme vyzkoušeno, že to skutečně funguje (automaticky se vyplňují i ID3 tagy). Pokud jde o fungování samotného encoderu, jde o poměrně jednoduchý program, který (dle očekávání ;-) nevyužívá vícejádrových procesorů (správce úloh ukazuje u tohoto programu jen jedno vlákno) a pokud jde o rychlost, pak vám můžeme orientačně sdělit, že na 2,6GHz Phenomu X4 9950 (při zaměstnání jen jednoho jádra) trvá zkomprimování jedné skladby o délce 9:22 (minut:sekund) přibližně 41 sekund (jinými slovy jde o kompresi rychlostí 13,7× vzhledem k rychlosti přehrávání). Ve výsledném souboru jsme zahlédli, že ke ztrátové kompresi se přiznává Xing ;-).






















