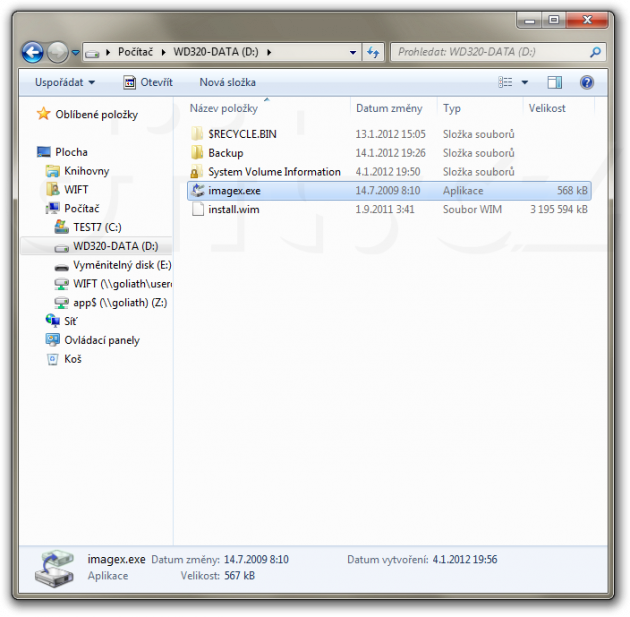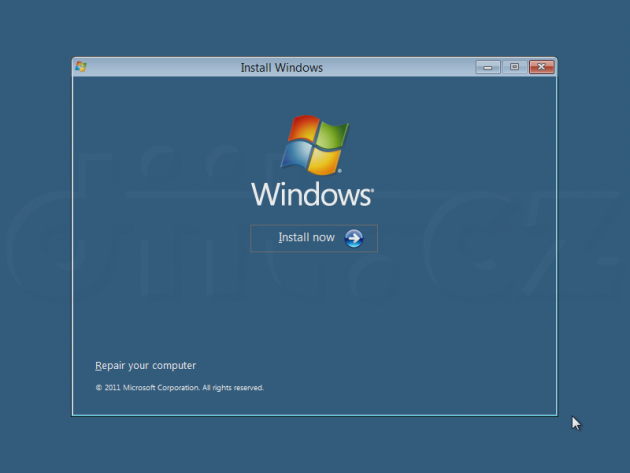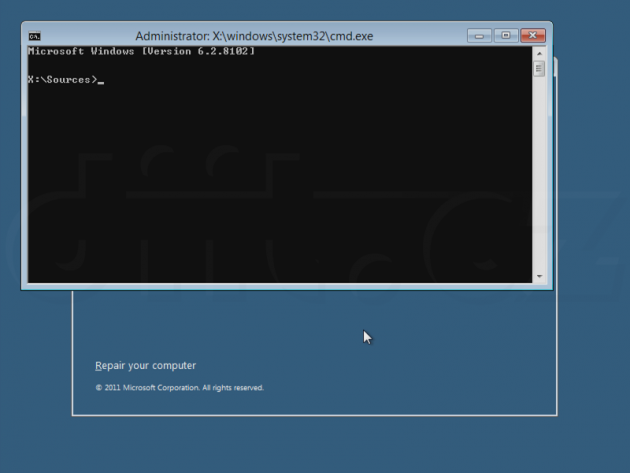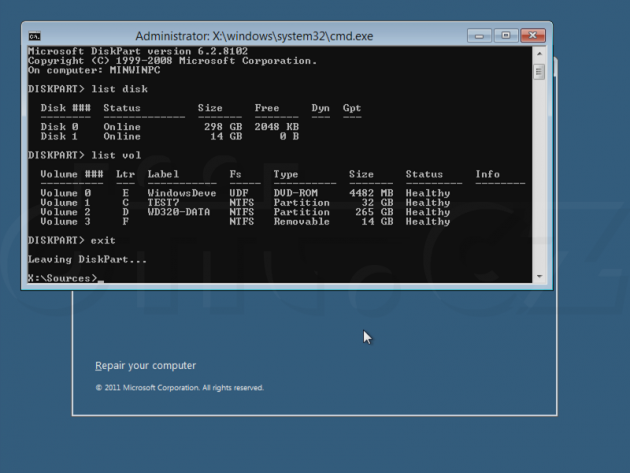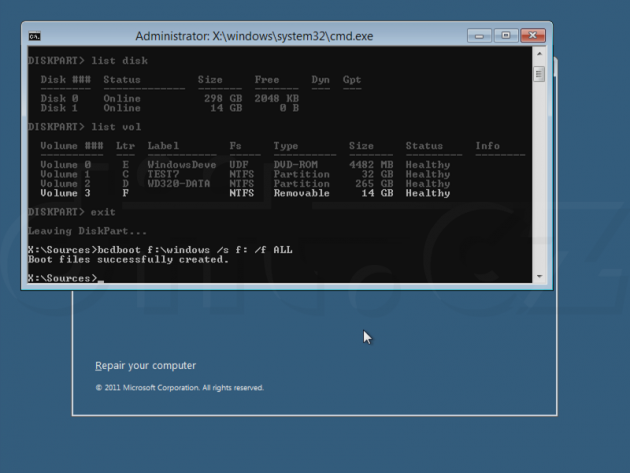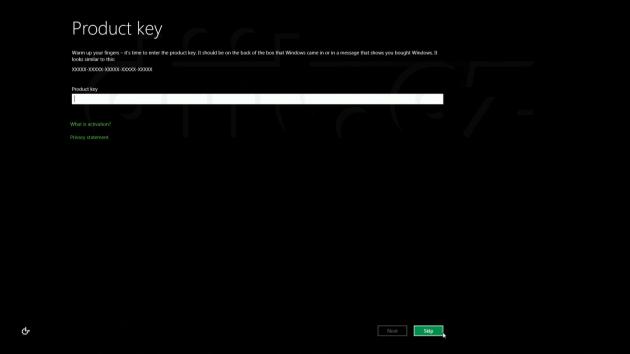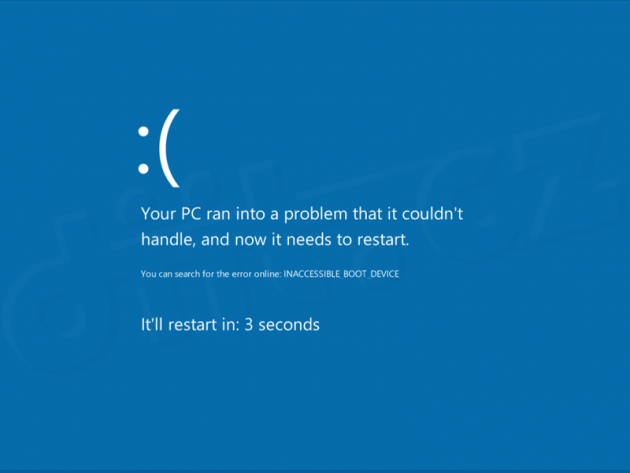Instalace Windows 8 na USB disk
Kapitoly článků
Získání imagex.exe
Začneme tím, kde sehnat
Soubor
Který z nich vybrat?
-
F1_imagex je 32bitová (x86) verze -
F2_imagex je 64bitová IA-64 verze a -
F3_imagex je 64bitová x64 verze.
Potřebovat tedy s téměř stoprocentní jistotou nebudete
Příprava USB disku nástrojem diskpart
Ne, že by to bylo úplně nezbytně nutné, ale je lepší (jistější) celý USB disk před použitím vymazat, tedy odstranit z něj všechny diskové oddíly. K tomu nejlépe poslouží v příkazovém řádku nástroj
Připojte tedy USB disk do počítače a poté spusťte příkazový řádek (je možné, že bude nutné jej Spustit jako správce, pokud už používáte Windows 8, je to více než doporučeno, protože tento systém je na administrátorská práva ještě větší pes než Windows 7). Na příkazovém řádku spusťte
-
Nejprve si vypište všechny disky příkazem
list disk , abyste věděli, se kterým budete pracovat. Pokud je ve vašem PC jen jediný pevný disk, pak byste měli po připojení USB disku vidět dva. Disk označený jako 0 bude pravděpodobně váš systémový, disk označený jako 1 pravděpodobně váš USB disk. Který to je, byste měli poznat orientačně podle kapacity. -
Vyberte příslušný USB disk příkazem
select disk 1 , kde1 je číslo vybraného USB disku. Až jej vyberete, můžete zkontrolovat, zda to je ten správný, příkazemdetail disk (vypíše vám to kromě jiného jeho název i přiřazené písmeno jednotky v systému). -
Až si budete stoprocentně jisti, že jste vybrali správný disk, tak jej celý smažte příkazem
clean . Tento příkaz bez ptaní odstraní všechny oddíly na vybraném disku. Příkazemlist partition se můžete ujistit, že na disku opravdu nic nezbylo. -
Nyní můžete vytvořit nový oddíl příkazem
create partition primary . Příkaz vytvoří oddíl přes celý disk. Pokud se objeví ve Windows hláška, že je potřeba nějaký svazek zformátovat, tuto hlášku zrušte. -
Vytvořený oddíl zatím není zformátovaný. Formátovat jej doporučujeme souborovým systémem NTFS. Uděláte to snadno příkazem
format fs=ntfs quick . (na dodatek quick určitě nezapomeňte, výrazně tím urychlíte formátování). -
Zbývá nastavit tento oddíl jako aktivní, stačí napsat příkaz
active . -
Nástroj
diskpart ukončete příkazemexit .
Tak a teď se pojďte podívat, kolik dat jste si nechtěně smazali … ne, to byla legrace, teď vážně: pokud jste na USB disku měli něco důležitého a nezazálohovali jste si to, pak si ztrátu dat rozhodně zasloužíte. Neříkali jsme vám, že budeme obsah disku mazat? ;-)

Smazání disku a vytvoření jediného oddílu nástrojem diskpart
Možná se ptáte, proč to dělat takto složitě a proč vůbec odstraňovat svazek a znovu jej vytvářet. Jedno staré přísloví praví „jistota je kulomet“. Ano, stačilo svazek jen zformátovat, ale pokud jste jej již dříve dělali třeba na Windows XP, může na disku cosi chybět, co budeme potřebovat, totiž zavaděč vhodný pro Windows Vista a vyšší. Tento postup jej automaticky vyvoří za nás, jinak bychom museli použít příkaz
Přenesení systému ve fázi před instalací na USB disk pomocí imagex.exe
Na tomto místě bude vhodné v rámci jednoduchosti překopírovat soubor
Instalaci tedy rozbalíme na USB disk příkazem
Číslo
Proces extrakce souborů na USB disk nějaký čas trvá, přeci jen se vybaluje poměrně hodně dat. Na naší USB flashce Kingston DT Ultimate, která už zvládá USB 3.0, to trvalo necelou čtvrthodinku.
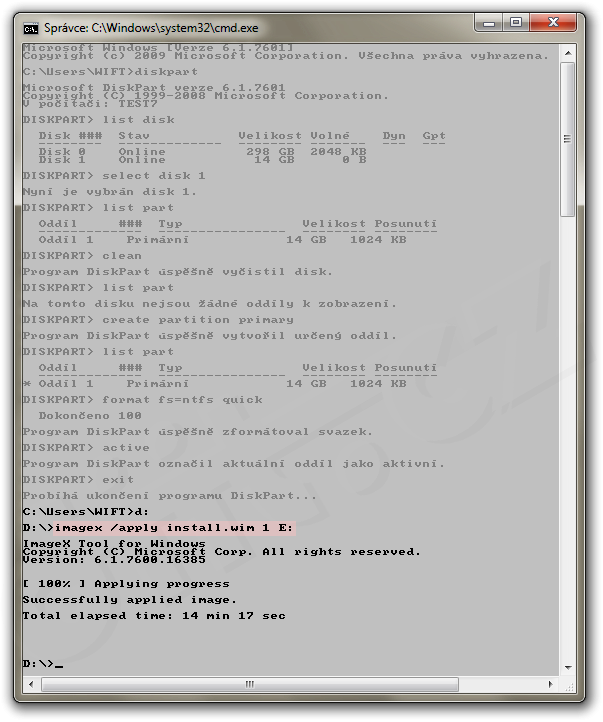
Přenesení obsahu souboru
Přenos souborů pro bootování
Nyní nastává poměrně důležitá fáze a jsou dvě možnosti, jak se s ní vypořádat. První možností je najít všechny soubory, které budete pro boot potřebovat, a nahrát je do patřičných složek ručně. Je toho celkem 157 souborů a protože sami nevíme, kde to systém vzal, preferujeme druhou možnost – aby to za nás udělal nástroj
Je více než vhodné použít nástroj přímo z Windows 8, protože verze z Windows 7 neumí všechno, co budeme potřebovat. Bohužel pouhé jeho zkopírování z Windows 8 do Windows 7 nestačí, takže nastává fáze, kdy musíme chtě nechtě zabrousit do nějaké funkční části Windows 8. Postačí nám na to spustit instalačku z instalačního média (proto jsme na začátku doporučovali dělat to celé rovnou z instalačního média Windows 8).
Jakmile instalačku spustíte, systém vás požádá o výběr jazyka a takových věcí … úplně klidně to ignorujte, s klidným svědomím to třeba minimalizujte (aby vás to nerozptylovalo) a stiskněte kombinaci kláves
Zapojte USB disk do počítače a zjistěte, jaké má přiřazené písmenko. Jednoduchá metoda, jak to zjistit, je spuštění nástroje
Nyní spusťte příkaz
Tento příkaz přenese ze systému Windows na USB disku na tentýž USB disk bootovací soubory na patřičné místo, přičemž tím patřičným místem jsou složky
To je prakticky celé, nyní můžete z takto vytvořeného USB disku nastartovat systém a nebojte se klidně použít rovnou USB 3.0 – až pokud to přes USB 3.0 nebude fungovat, použijte USB 2.0 port. Pokud se setkáte s modrou obrazovkou, zkuste před dalším nabootováním odpojit všechny ostatní disky, hlavně ty interní (raději to udělejte rovnou). Spuštěný systém nejprve nadetekuje hardware a pak proběhne fází OOBE (Out Of Box Experience), což je takové to dotázání se na název počítače, uživatelské jméno a heslo, nastavení jazyka, klávesnice a haldy dalších věcí, jako při klasické instalaci systému. Systém se vás také dotáže na instalační klíč, což Developer Preview verze standardně nedělá, zatímco Consumer Preview verze ano. Můžete ho klidně vynechat, což platí jak pro Deveoper Preview, tak Consumer Preview. Ve finální verzi to bude trošku složitější, protože jde o enterprise funkci a podle toho se také bude aktivovat (nečekali jste, že běžnou OEM instalaci budete moci přenášet mezi počítači, že ne? ;). Instalaci bude pochopitelně provázet nějaký ten restart.
Pokud se ptáte, proč nejde prostě a jednoduše systém nainstalovat na interní (třeba SATA) disk (se zohledněním instalace na jediný diskový oddíl) a poté přenést jeho image na USB disk, pak vězte, že jsme to vyzkoušeli a odpověď vám snad nabídne tento obrázek ;-).
Na následujícím videu můžete vidět celý proces instalace Windows 8 na USB disk. Proces provádíme dle našeho doporučení rovnou z instalačky, kterou máme na jiném USB disku (flashce) a je tam také připravený onen soubor