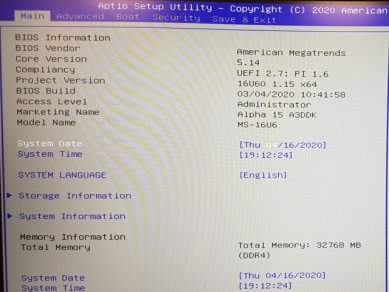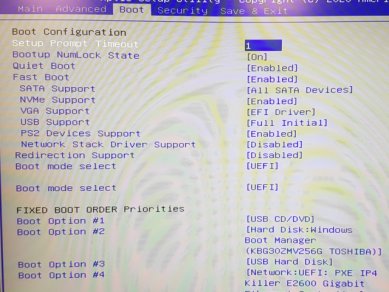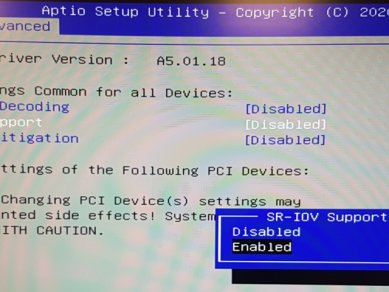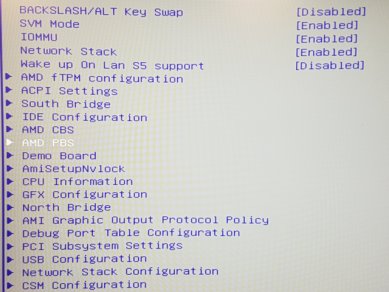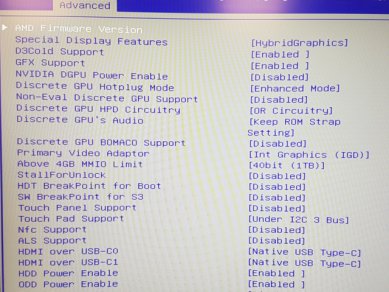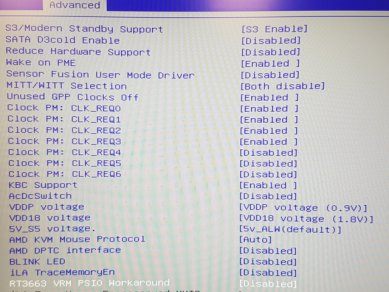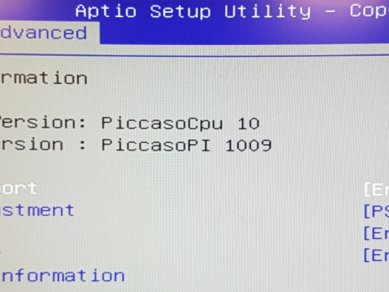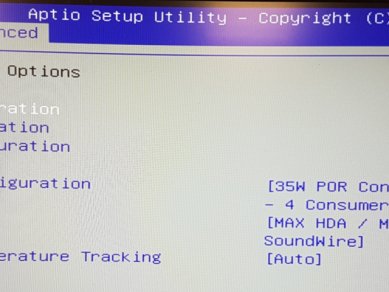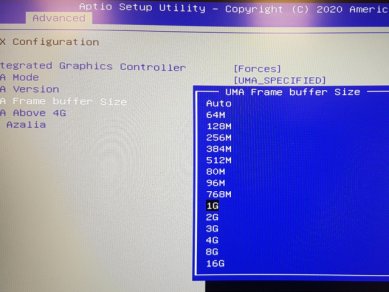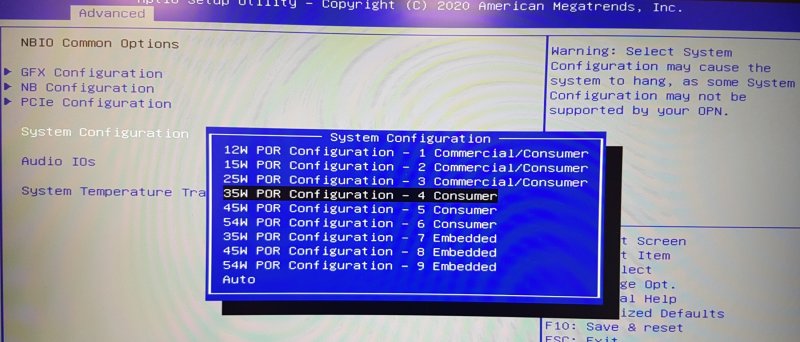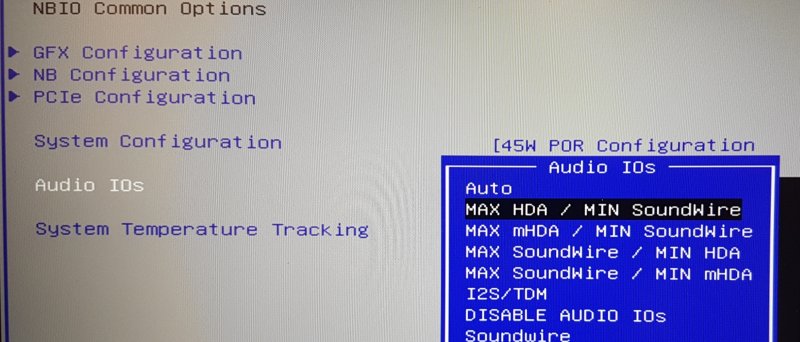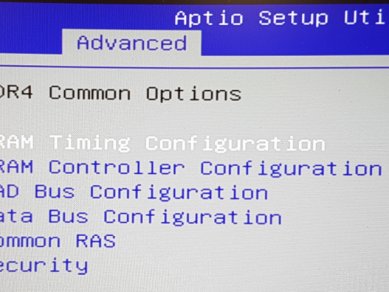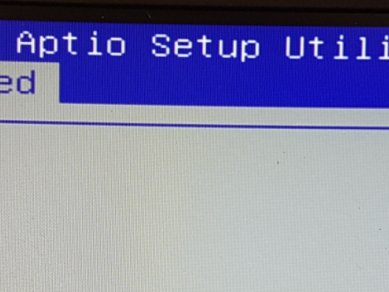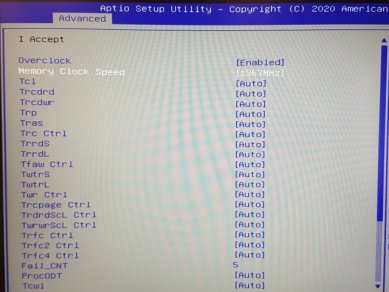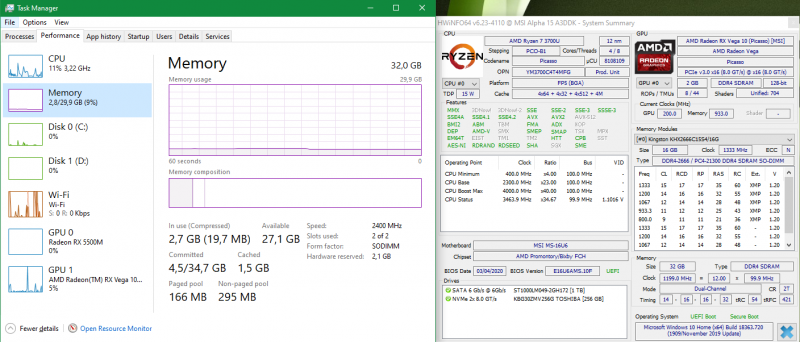Ladíme a zvyšujeme výkon notebooku MSI Alpha 15, rychlejší RAM a CPU
Kapitoly článků
Tento článek tak trochu navazuje na nedávnou recenzi notebooku MSI Alpha 15 A3DDK, kterou si můžete přečíst zde:
Během testování jsem byl smutný, že integrovaná Vega 10 má přiděleno 2GB VRAM, což mi přišlo skoro jako plýtvání. Nicméně notebooky MSI mají tajnou zbraň a tou je BIOS. Normálně toho v BIOSu bohužel mnoho nenastavíme mimo bootování, hesla a času.
U notebooků MSI lze použít magickou klávesovou zkratku přímo v BIOSu a ta nám odemkne opravdu hodně možností. Zkratka je velmi jednoduchá:
pravé Ctrl + pravý Shift + levý Alt + F2.
Po stisknutí jsem byl překvapen, protože možnosti nastavení jsou podobné jako na desktopu. Můj VGA framegrabber opět lehce prostestoval a tak jsem pořídil autentické fotografie mobilem, které potvrzují reálnost těchto nastavení.
Nejvíce mě zajímala záložka Advanced, kde jsem posléze přešel do sekce AMD CBS (jako na desktopu!), nejprve je relevantní sekce NBIO Common Options. Zde v podsekci GFX Configuration můžeme změnit některá nastavení ohledně integrovaného Radeonu RX Vega 10 Mobile, například zmenšit množství VRAM, které je pro iGPU alokováno, standardně jsou to 2GB. Osobně bych to snížil třeba na 512MB, maximálně 1GB.
Vrátil jsem se o úroveň výše, tedy zpět k NBIO Common Options, zde je totiž velmi zajímavá sekce nazvaná System Configuration, zde je totiž hned několik možností konfigurace napájecích limitů pro procesor.
Standardní nastavení je 35W POR Configuration – 4 Consumer. Jsou zde však možnosti power limit snížit až na 12 Wattů, nebo naopak navýšit na 45 a dokonce až na 54 Wattů. Navýšení jsem tedy zkusil na 45 Wattů, zvolil jsem tedy volbu 45W POR Configuration – 5 Consumer. Rovnou prozradím, že se tím navýší vícejádrový boost Ryzenu 7 3750H, všechna jádra nyní boostují až na 3,9GHz oproti základním 3,6GHz, nicméně dojde k navýšení teplot CPU a zvýšení výkonu je celkem malé, takže osobně bych nechal standardních 35 Wattů.
Také můžeme konfigurovat audio, ale s tím jsem si nehrál, nejsem si jist, jaké změny přesně by změny přinesly.
Dále jsem prošel zběžně další sekce, ale nejvíce mě zaujalo nastavení DDR4 Common Options, zde je totiž podsekce DRAM Timing Configuration. A v této sekci je uživatel varován, že jakékoliv změny mohou vést k poškození zařízení.
Musím však čtenáře upozornit, že jakékoliv změny, které provedou na svém MSI zařízení jsou na jejich vlastní riziko.
Já jsem se však rozhodl riziko akceptovat. Před nějakou dobou společnost HyperX zaslala notebookový kit HyperX Impact HX426S15IB2K2/32. Jedná se o set dvou 16GB DDR4-2667 CL16 SODIMMů. Tyto moduly umí i XMP a pokud v BIOSu přepneme volbu Overclock z Auto na Enabled, aktivuje se první XMP profil automaticky, byť s rychlostí 2400 MT/s. To mi přišlo jako málo, časování je sice lepší, ale chtěl jsem nějaký výkon navíc a tak jsem začal navyšovat rychlost a testovat stabilitu. Zapůjčené SODIMMy mají poměrně vysokou kapacitu a navíc nejsou z výroby nějak extrémně rychlé, ale i tak se přetaktování podařilo. Stabilní nastavení je tak s propustností 2733 MT/s. Časování se automaticky nastavilo na CL16-18-18-36 1T, zkoušel jsem to ručně ladit, ale z nějakého důvodu se časování zhoršilo a bylo pak nastaveno něco jako CL22-22-22-něco.
Na druhou stranu, pokud jsem navýšil propustnost pamětí osazených výrobcem, získal jsem sice 2667 MT/s, ale časování se zvedlo na CL19.
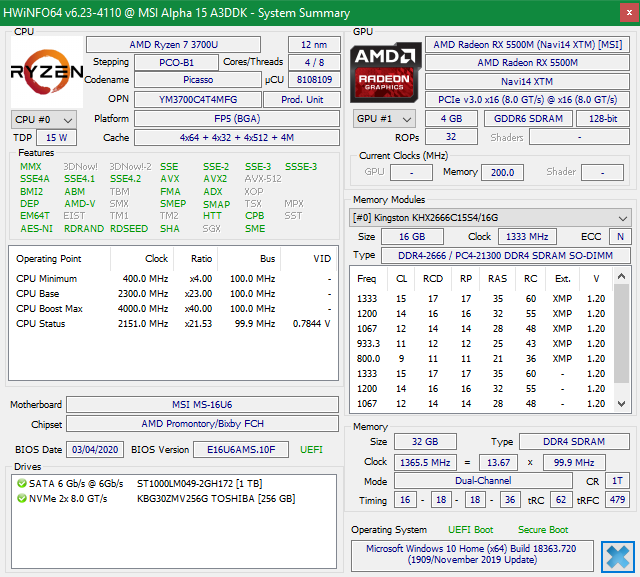
Finálně jsem tedy testoval s navýšeným TDP na 45 Wattů a přetaktovanými RAM na DDR4-2733 CL16-18-18-36 1T. U pamětí bych se nebál měnit jejich rychlost, protože napětí zůstává 1,2V a teoreticky by tak nemělo hrozit poškození notebooku.
Předem však upozorním, že nárůst výkonu nebude nějak extrémně velký, v některých situacích dokonce skoro žádný, hlavně pokud výkon visí na grafické kartě, z toho důvodu jsem tyto testy vypustil. I tak jsou výsledky poměrně zajímavé.