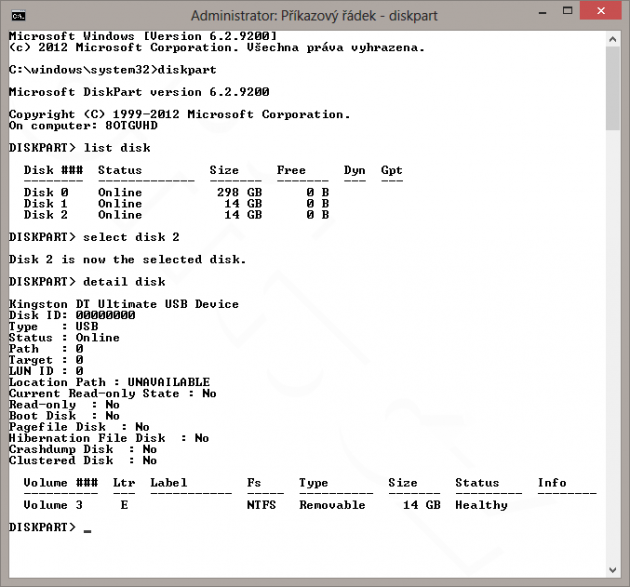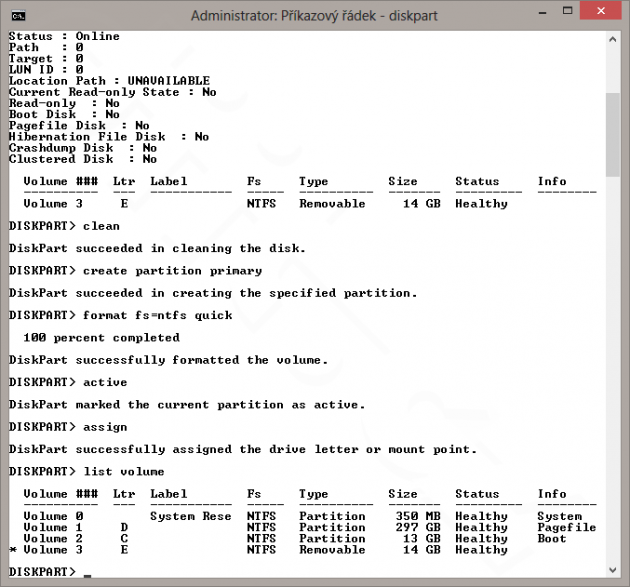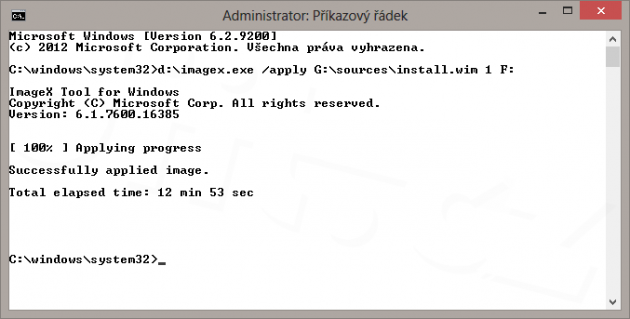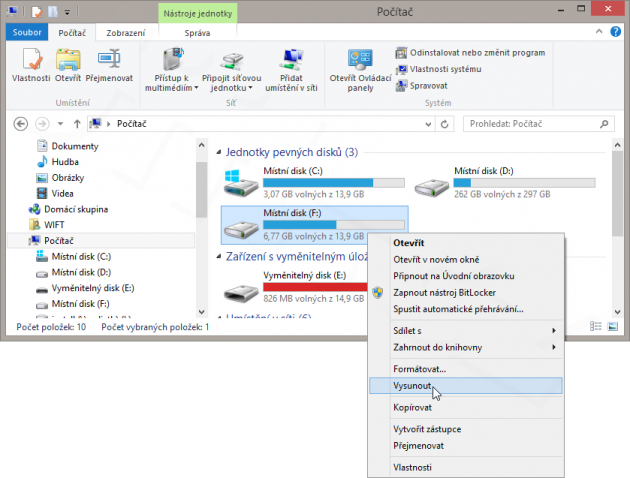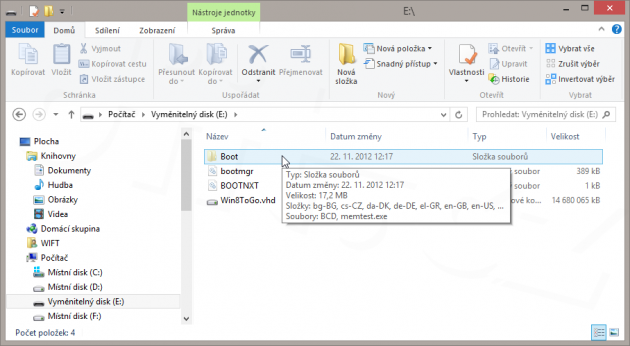Jak rozchodit Windows To Go na výměnném médiu skoro bez omezení
Kapitoly článků
Spustíme náš pracovní systém Windows 8 a přejdeme na plochu (kláv. zkratka Win+D). Vložíme USB flešku do USB portu a necháme nainstalovat. Myší najedeme zcela do levého spodního rohu na panel úloh a klikneme pravým tlačítkem. Objeví se nabídka, z níž vybereme Příkazový řádek (správce). Objeví-li se poté výzva k potvrzení, potvrdíme (my máme pro naše pokusy UAC vypnuté, takže se nic neobjevuje).
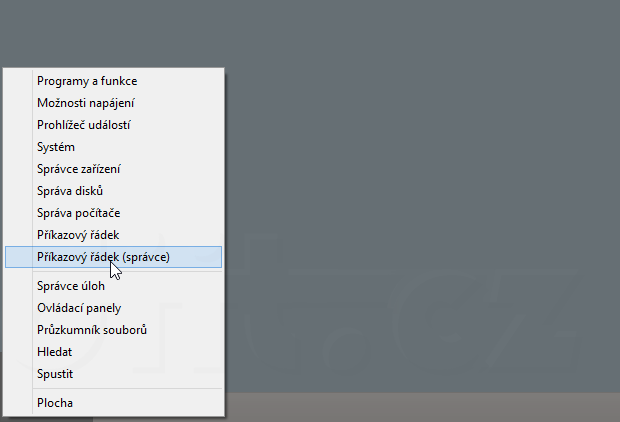
Spustit Příkazový řádek (správce)
V příkazovém řádku spustíme diskpart. Vypíšeme seznam existujících disků příkazem list disk. Vybereme disk, který představuje naši USB flešku příkazem select disk (číslo), kde (číslo) je číslo disku, který právě představuje onu USB flešku. V našem případě select disk 2. Příkazem detail disk se můžeme přesvědčit, že jsme vybrali správný disk.
Pokud jsme si jisti, že disk je správný, celý jej smažeme příkazem clean. Tak, pro jistotu. Pak vytvoříme diskový oddíl přes celou flešku příkazem create partition primary. Příkazem format fs=ntfs quick nově vytvořený oddíl naformátujeme souborovým systémem NTFS (ten je nutný pro chod virtuálního disku) a diskový oddíl označíme jako aktivní, aby z něj šlo bootovat, příkazem active. Čistě pro klid duše ještě můžeme napsat příkaz assign, který přiřadí nově vytvořenému svazku diskové písmenko, pokud by ještě přiřazeno nebylo. Pokud bude, nevadí, písmenko se pouze změní na nejbližší volné (opakování příkazu assign způsobí, že se písmenko opět změní na nejbližší volné, což v daném případě znamená písmenko, které měl svazek přiřazené před tím). Vůbec neuškodí, když ještě napíšete příkaz list volume. Tím se vám vypíší všechny svazky a jejich přiřazená písmenka. V našem případě je fleška přiřazena písmenku E a tak s ní budeme v tomto postupu pracovat.
Příkazový řádek nezavírejte, pouze ukončete diskpart příkazem exit (nebudeme jej už potřebovat). Nyní opět najeďte myší do levého spodního rohu a klikněte pravým tlačítkem. Z menu vyberte Správa disků.
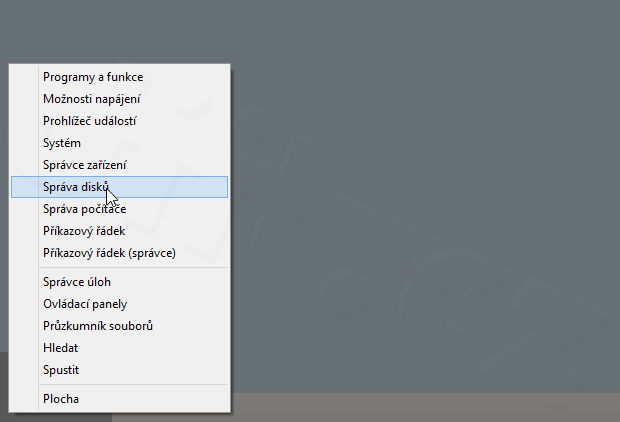
Spuštění správy disků
Z menu vybereme Akce → Vytvořit virtuální pevný disk.
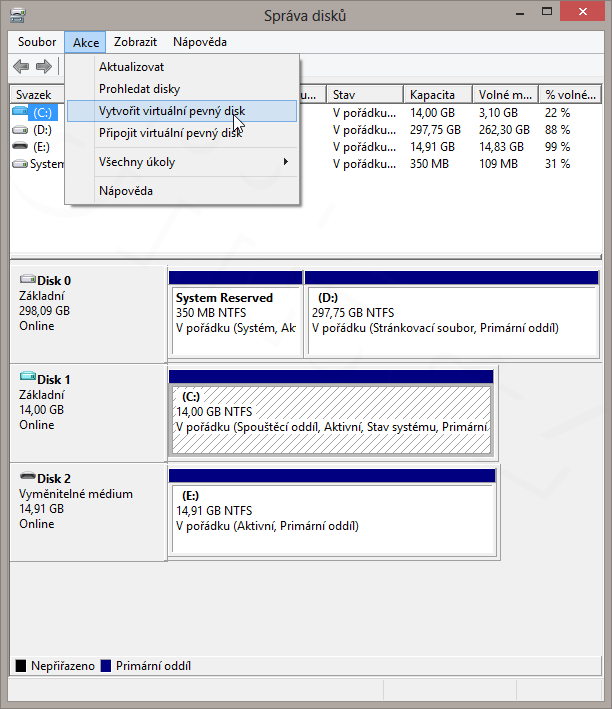
Vytvořit virtuální pevný disk
Virtuální disk uložíme na flešku, v našem případě pod názvem

Nastavení parametrů virtuálního pevného disku
Disk bude potřeba inicializovat jako MBR, …

Inicializace nového virtuálního disku
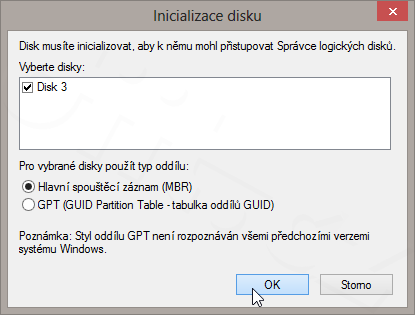
Inicializace virtuálního disku jako MBR
…a bude potřeba na něm vytvořit jednoduchý svazek přes celý disk.
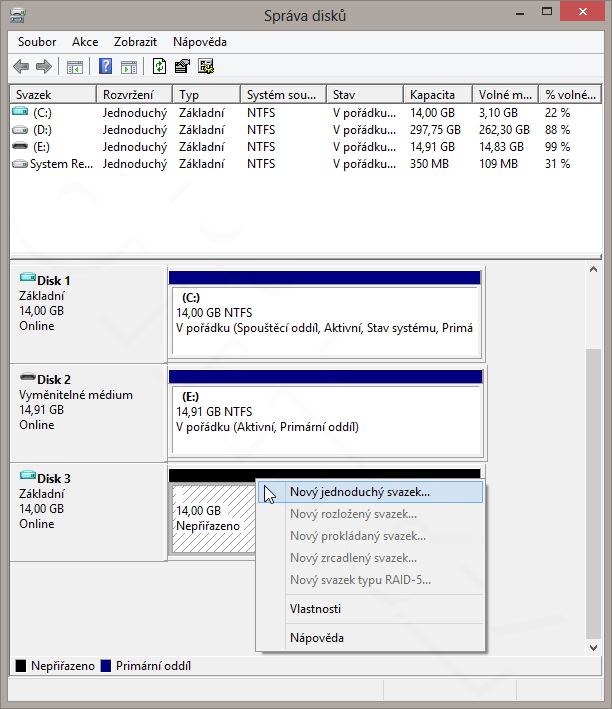
Vytvořit jednoduchý svazek
Zformátujte jej NTFS (rozhodně doporučujeme použít Rychlé formátování). Toto by se dalo udělat i diskpartem, ale takhle je to jednodušší.
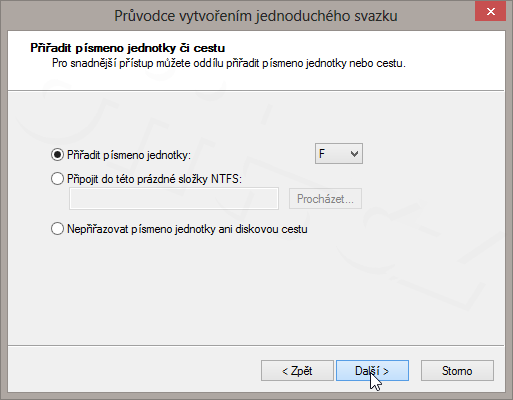
Přiřazení písmene jednotky
Zapamatujte si hlavně písmenko, pod jakým se svazek vytvořil. V našem případě je to F.
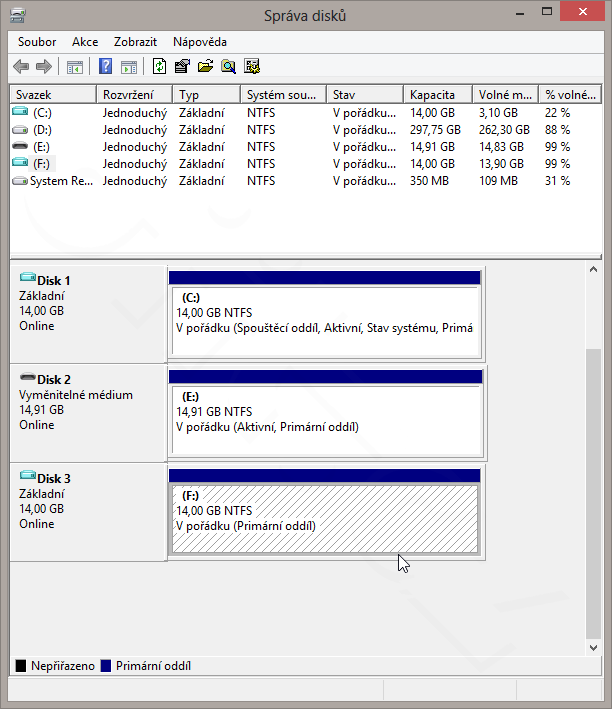
Připravený virtuální disk
Vrátíme se do příkazového řádku. Dochází na nástroj imagex, kterým zaplníme nově vytvořený virtuální pevný disk instalací systému Windows 8. Provedeme to příkazem:
imagex /apply G:\sources\install.wim 1 F:
…kde
Nějaký čas to potrvá, podle rychlosti vaší flešky, případně rychlosti zdrojového umístění souboru
Zbývá jediné: udělat flešku bootovací tak, aby spustila operační systém na virtuálním disku. Na to nám poslouží příkaz bcdboot, který je součástí Windows. Jeho použití je až trapně jednoduché, pro naše účely následující:
bcdboot F:\windows /s E:
…přičemž F: je virtuální disk a E: je fleška. Je přitom úplně jedno, že se odkazujeme na virtuální disk, který je právě teď
To je celé. Zbývá jen virtuální disk korektně odpojit, např. v průzkumníku příkazem Vysunout, poté vyjmout i flešku (nejlépe stejným způsobem, aby byla jistota, že už ji nic nepoužívá) a můžeme z ní vesele nabootovat. Rozhodně nedoporučujeme bez odpojení virtuálního disku flešku jen tak vyrvat z USB portu.
Když se na flešku podíváte správcem souborů, který vidí i skryté soubory (lze to i v průzkumníku), tak uvidíte, že na flešce je kromě samotného souboru