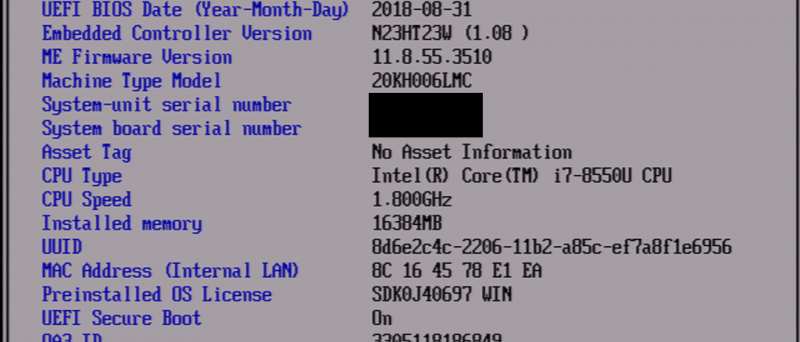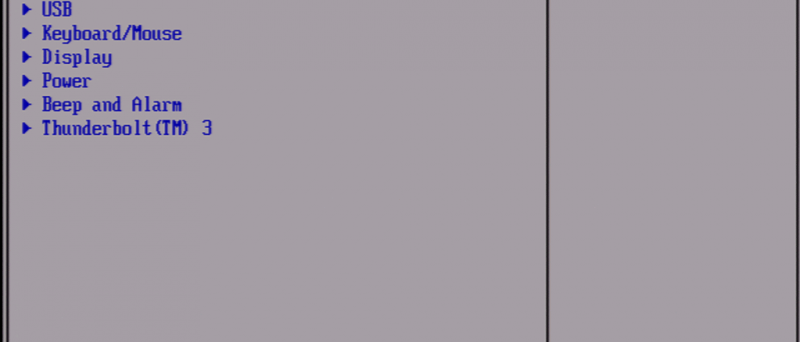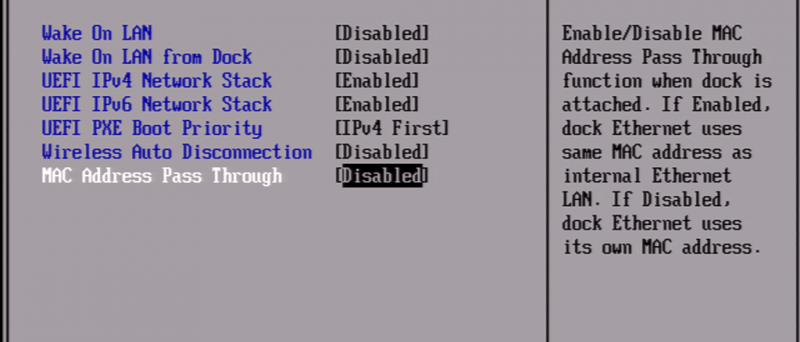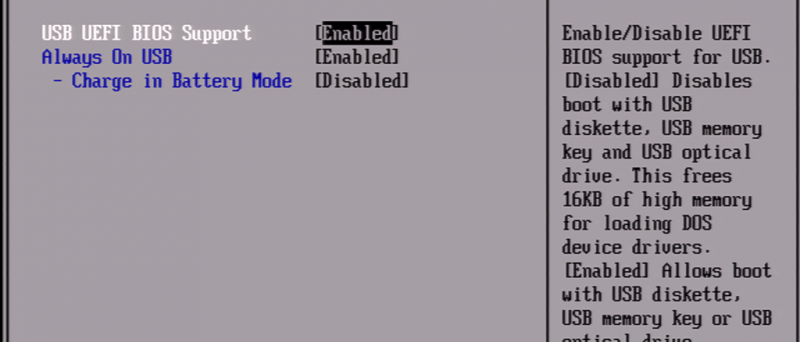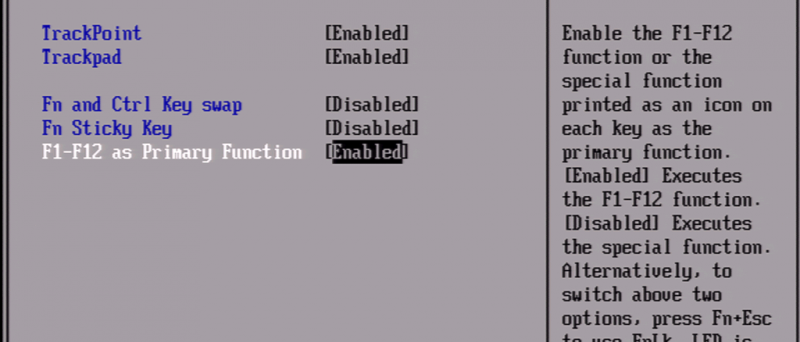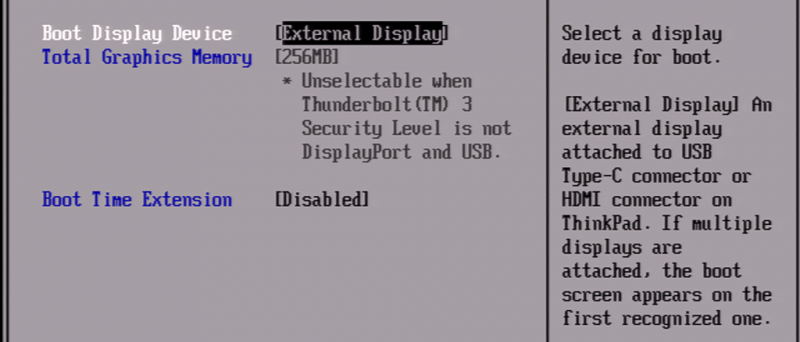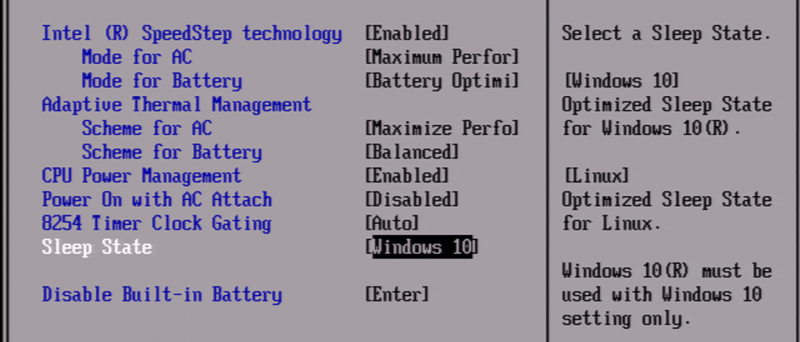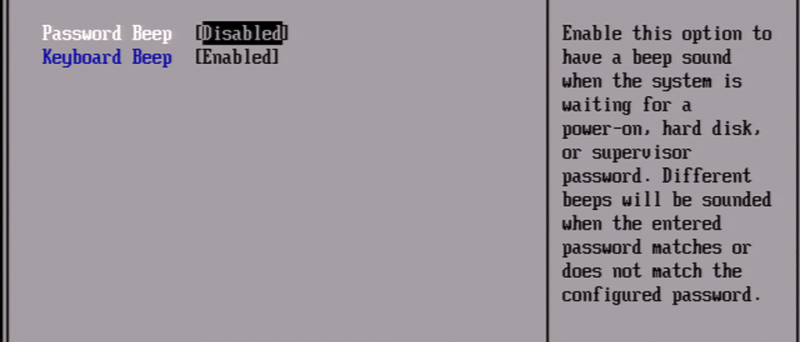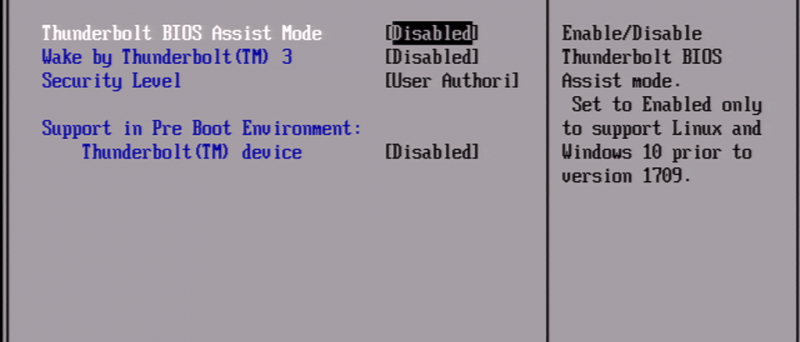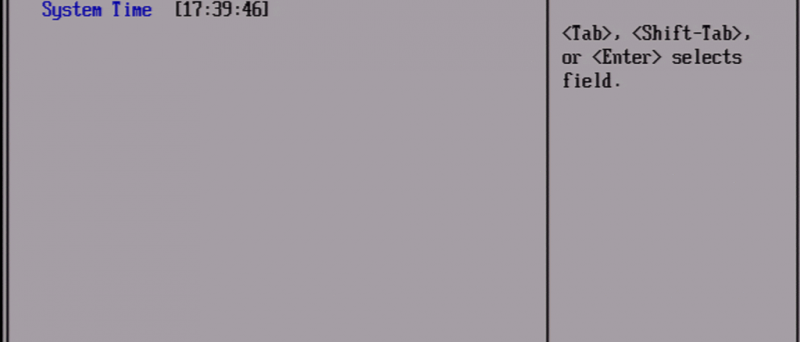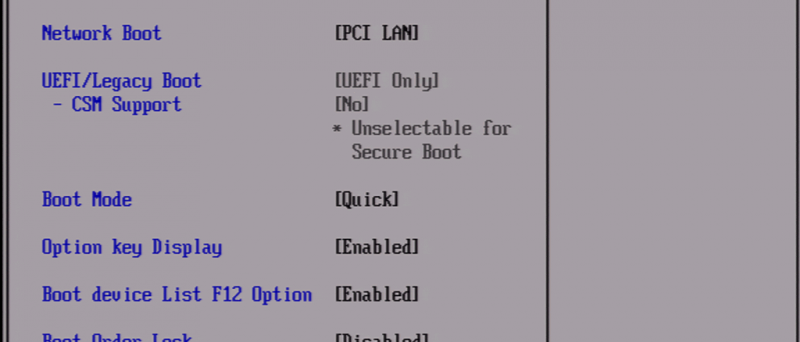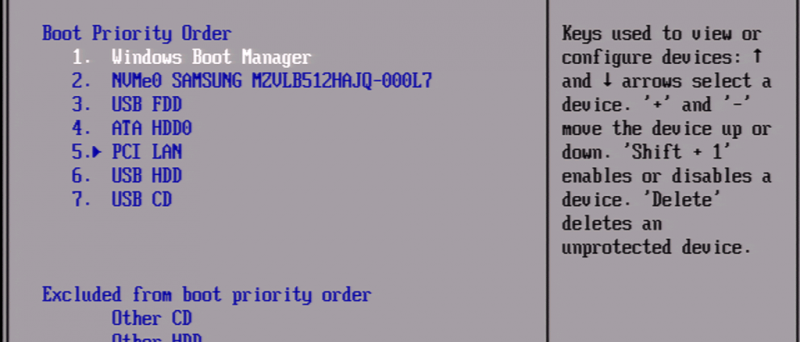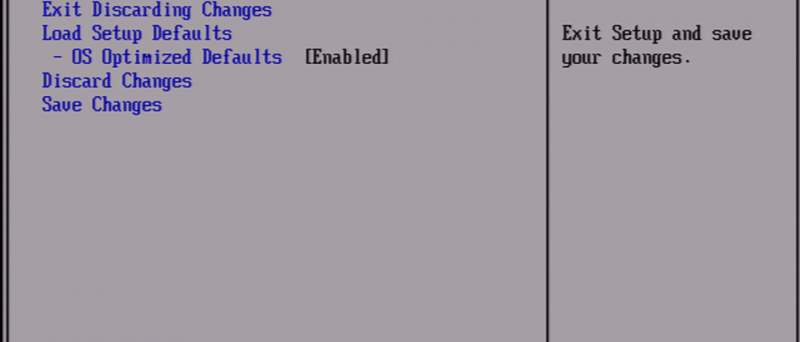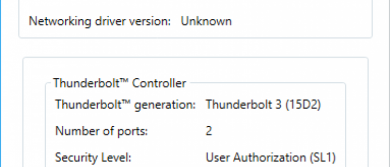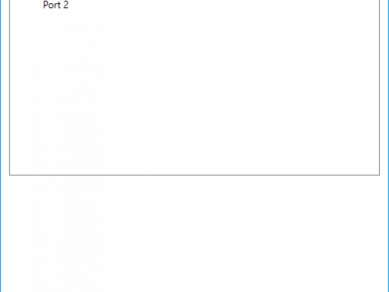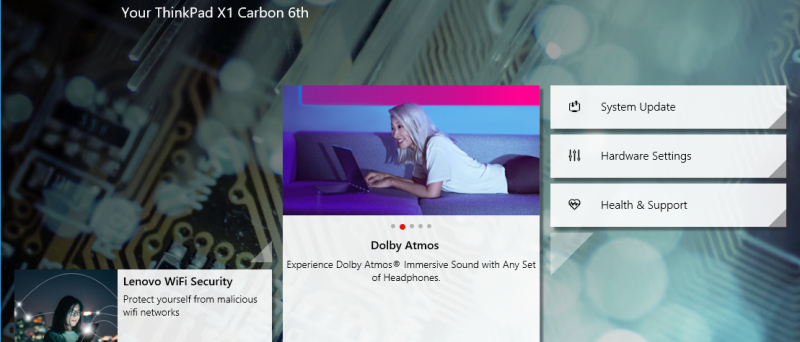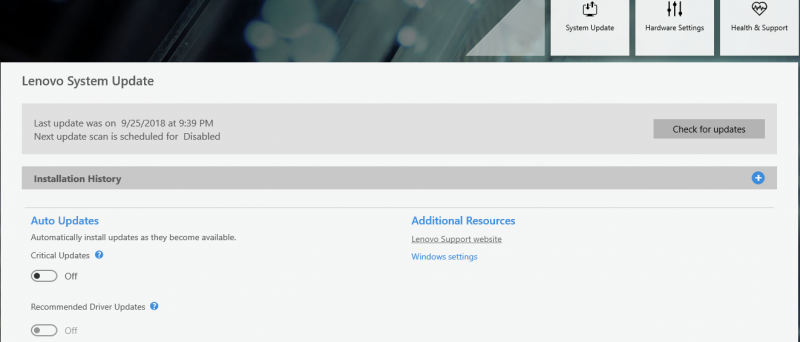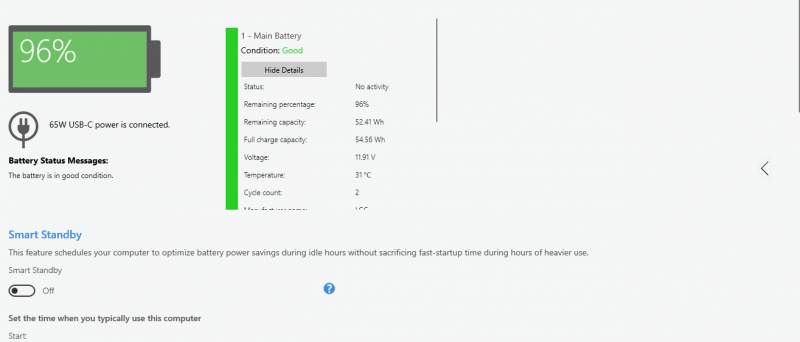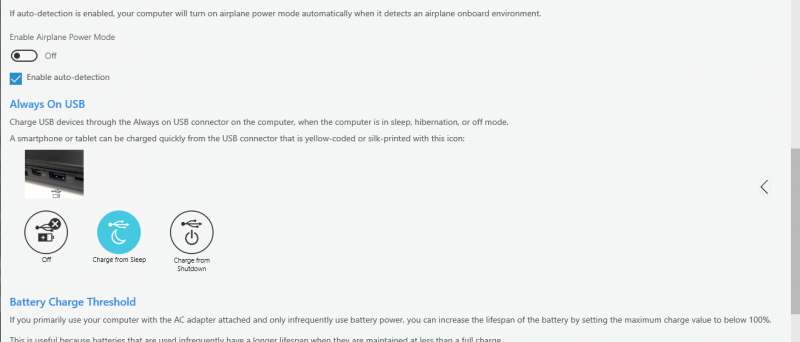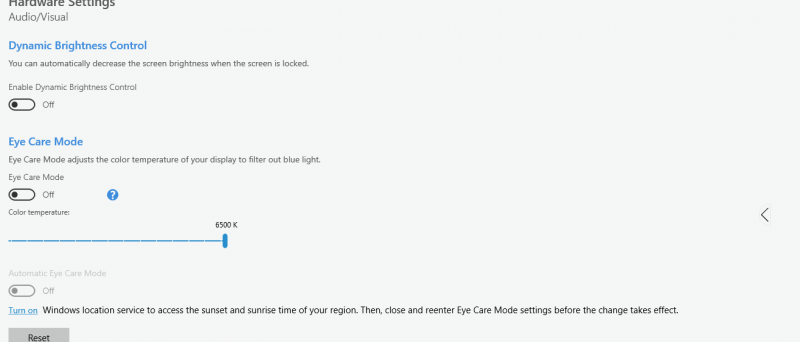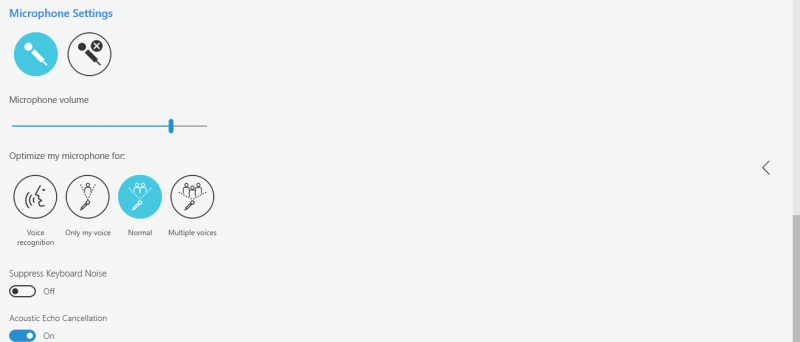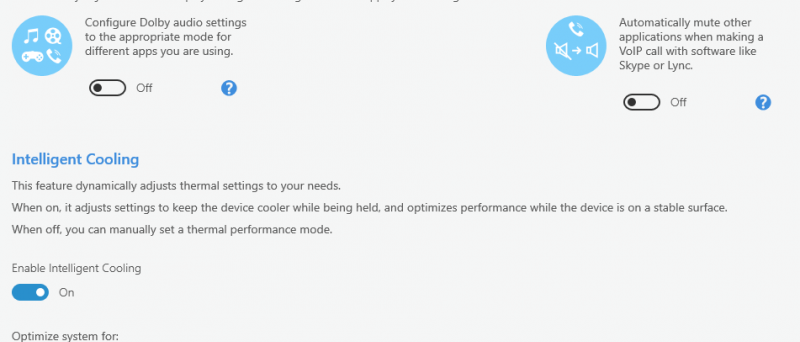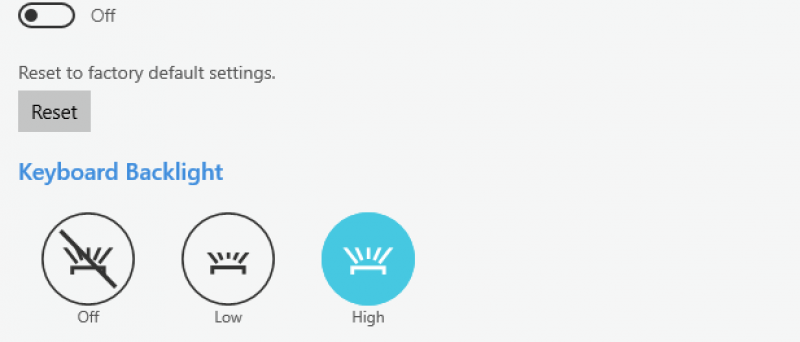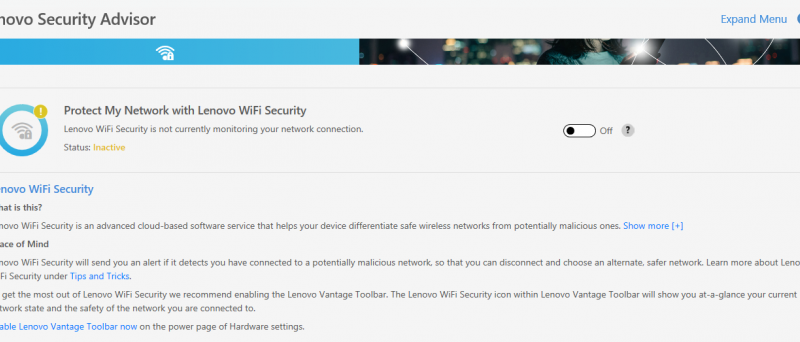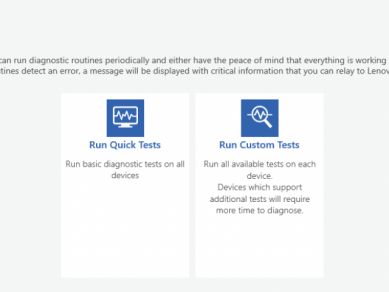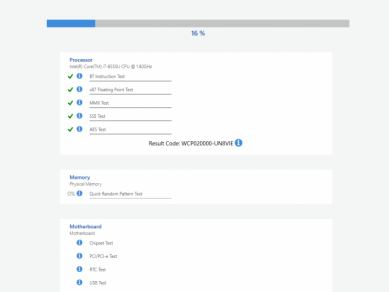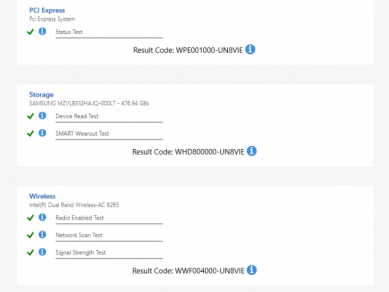RECENZE: Lenovo ThinkPad X1 Carbon Gen6 - nejlepší ultrabook na trhu?
Kapitoly článků
V této kapitole se podíváme na to, jaký je BIOS v ThinkPadu X1 Carbon Gen6, co vše můžeme nastavit a také jaký software na notebook najdeme po zapnutí. Tentokrát jsem použil epiphan VGA2USB framegrabber a proto jsou obrázky ostré a veselé, navíc v krásném rozlišení 1024x768 pixelů.
BIOS
Do BIOSu se u ThinkPadu ThinkPadu X1 Carbon Gen6 dostaneme tradičně skrze klávesu F1, nebo stisknutím klávesy Enter, kdy si můžeme v menu vybrat, zda chceme do BIOSu, nebo do boot menu, či spustit diagnostiku.
Úvodní obrazovka a celý BIOS je pak tradičně Lenovácký a víceméně stejný od dob IBM, což je super, protože se dá krásně a rychle ovládat klávesnicí a pokud jste někdy v tomto BIOSu něco dělali, můžete pracovat téměř z paměti.
Config
Na záložce Config najdeme rozcestník mnoha možností, vidět je můžete na přiložené fotografii.
Config - Network
V nastavení sítě můžeme zapnout Wake On Lan pro integrovanou síťovou kartu a pro kartu, která obsluhuje konektor v dokovací stanici. Také můžeme síť kompletně vypnout, nastavit pořadí IPv4 a IPv6 pro PXE boot a také MAC Passthrough. MAC Passtrough je relativní novinka, kterou jsem poprvé zahlédl na Dell Latitudech 5480/5580.
Jedná se o funkci, která po připojení USB-C dokovací stanice zpropaguje MAC adresu onboard síťovky na USB ethernet v doku. Tím pádem notebook nekonzumuje dvě IP adresy z DHCP serveru a navíc je možné notebook přenášet po firmě mezi dalšímy USB-C doky. Protože se tento kus používá s BASIC dokem, který tuneluje ethernet přes proprietární konektor, nechávám tuto volbu vypnutou.
Config – USB
V nastavení USB nenajdeme nic překvapivého, můžeme vypnout UEFI podporu bootování z různých USB zařízení a také můžeme nastavit funkci Always On USB, která způsobí, že jeden USB port lze používat na nabíjení při vypnutém notebooku. Můžeme také povolit tuto volbu, pokud notebook nemá adaptér a je vypnutý, nicméně tím si vybijeme baterii.
Config – Keyboard/Mouse
V této sekci můžeme vypnout TrackPoint a Trackpad. Trackpad mi nevadí, když je vypnutý, tuto volbu tedy vítám. Také zde můžeme swapnout klávesy Fn a Ctrl, pokud vám nevyhovuje IBM industry standard, kdy je Fn zcela vlevo. Pokud jste navíc nadšencem do okamžitého používání speciálních funkcí dostupných přes Fn+Fx, můžete to zde přepnout namísto standardního F1-F12. Velká spousta běžných notebooků preferuje právě speciální funkce před standardními F klávesami, což může být frustrující. Tuto volbu můžeme navíc měnit za chodu za pomoci zkratky Fn+Esc, která toto nastavení ad-hoc změní.
Config - Display
V tomto menu můžeme nastavit, primární zobrazovadlo, tovární nastavení je ThinkPad LCD, abych pořídil screenshoty framegrabberem, musel jsem tuto volbu přepnout na externí monitor. Další volba pak způsobí prodloužení bootování, respektive samotného POSTu.
Config - Power
V nastavení napájení můžeme měnit poměrně standardní věci jako na ostatních ThinkPadech. Můžeme vypnout Intel SpeedStep a tím tak víceméně zrušit úsporné stavy. Můžeme zde také měnit chování procesoru a ventilátoru při napájení z baterie nebo adaptéru, nicméně poměrně omezeně. Také můžeme vypnout power management procesoru a povolit automatické zapnutí notebooku po připojení adaptéru. Sleep State má údajně optimalizovat uspávání pro Windows 10 nebo pro Linux, protože testuji s Windows 10, nechávám Windows 10. Poslední volba slouží pro odpojení interní baterie.
Config – Beep and Alarm
V této sekci můžeme nastavit, zda má PC speaker pípat, pokud se notebook zapne, zadáme špatně heslo a tak podobně. Také může notebook pípnout, pokud stiskneme příliš mnoho kláves najednou.
Config - Thunderbolt 3
Protože Carbon X1 disponuje rovnou dvěma Thunderbolt 3 porty, je poměrně logické, že v BIOSu najdeme TB specifická nastavení. Můžeme zde zapnout assist mód, či povolit probuzení připojením TB zařízení. Další možnost je pak nastavení zabezpečení, default je autorizace uživatelem v OS, tedy každé připojené TB zařízení je třeba povolit, teprve po povolení je možné ho používat. Toto zabezpečení můžeme vypnout a pak se jakékoliv TB zařízení připojí ihned. To bych spíše nedoporučoval, protože TB má k dispozici DMA.
Date/Time
V této sekci nastavujeme nečekaně datum a čas.
Startup
V části Startup nastavujeme nečekaně různé možnosti bootování. Můžeme nastavit pořadí bootovatelných zařízení v sekci Boot. Také můžeme nastavit pořadí při bootování ze sítě. Jako další možnost je zde přepínač mezi Legacy a UEFI, přičemž tovární nastavení je UEFI režim. Můžeme boot zpomalit, nastavit zobrazování klávesy Enter pro spuštění menu, které nás dostane do BIOSu. Také je zde možno povolit klávesu F12 pro povolení dočasného boot menu. Nenajdeme zde tedy nic speciálního.
Startup - Boot
V tomto dalším menu můžeme nastavit prioritu bootovacích zařízení a také můžeme některá zařízení kompletně zakázat.
Restart
Na záložce restart můžeme změny uložit a vyskočit z BIOSu. Také je zde možnost, která nastaví tovární nastavení nebo také „OS Optimized Defaults“, což nastaví BIOS dle Microsoft Windows 10 specifikace.
Předinstalovaný software
V této sekci se podíváme, jaký software nám Lenovo předinstalovalo. Byl jsem poměrně překvapen, že v notebooku nebyl nainstalovaný McAffee a mimo ovladačů a tapety Lenovo tam vlastně nebylo vůbec nic. Jedná se tedy o příjemné překvapení. Lenovo také notebook dodalo s Windows 10 Pro v1709, provedl jsem tedy upgrade na v1803.
Thunderbolt
Thunderbolt 3 můžeme do určité míry konfigurovat i ve Windows. Bohužel jsem v době testování neměl žádné Thunderbolt příslušenství a tak jsou screenshoty poněkud prázdné. Software od Intelu umožňuje zobrazit, co vše je připojeno na konkrétní TB porty a povolovat či zakazovat TB zařízení, která k notebooku připojíme. U TB zařízení jde navíc zvolit možnost zapamatování daného příslušenství a tak se nás TB SW neptá po každém připojení, zda toto příslušenství chceme opravdu připojit. Uživatelskou autentizaci bych v BIOSu spíše nedoporučil vypínat, TB podporuje DMA a může se tak jednat o bezpečnostní riziko, pokud se povolí připojení jakéhokoliv zařízení.
Lenovo Vantage
Další software, který v sobě sdružuje mnoho nastavení je modernUI aplikace jménem Lenovo Vantage. Dříve bylo zapotřebí více extra programů, nicméně v nedávných letech Lenovo téměř všechny utilitky sloučilo do jednoho programu. Na úvodní obrazovce najdeme rozcestník, nejvíc nás zajímají položky System Update, Hardware Settings a Health & Support.
System Update
V sekci System Update můžeme aktualizovat ovladače pro notebook, firmware či BIOS. V základu jsou nastaveny automatické aktualizace pro kritické updaty BIOSu, firmware a ovladačů. Já tyto volby vypínám a pravidelně si kontroluji ručně, co je k dispozici nového.
Hardware Settings - Power
V této sekci máme možnosti, které najdeme jinak i v BIOSu, nicméně zde jsou přístupné v prostředí operačního systému. Také zde jsou volby, které v BIOSu nenajdeme.
Power Status a Airplane Power Mode
V této sekci můžeme zjistit stav baterie a také jaký napájecí adaptér máme k notebooku zrovna připojený. Po kliknutí na Show details u baterií zjistíme podrobnější stav.
Airplane Power Mode volba má způsobit snížený odběr při napájení z adaptéru, nejspíše v případě, že používáme zásuvku v letadle, tedy alespoň dle popisu. Skoro to na mě působí jako rakouské detektory elektřiny, které detekují zlou elektřinu pocházející z Temelína, nicméně je možné, že adaptér dokáže měřit co mu leze na vstupu a podle toho se zařídit. Efektivně se tak zpomalí nabíjení baterie.
Always On USB, Battery Charge Treshold, Battery Gauge Reset
Always On USB můžeme nastavovat v BIOSu, mění se tak chování USB portu s piktogramem baterie. Z tohoto portu můžeme nabíjet například telefon, pokud je notebook uspaný nebo vypnutý. Můžeme povolit i nabíjení, pokud je notebook odpojený z adaptéru, což vybíjí interní baterie.
Battery Charge Treshold slouží k tomu, aby se baterie nedobíjela na 100%. Toto nastavení se hodí, pokud Váš ThinkPad bydlí dlouhá období v dokovací stanici a na baterii se prakticky vůbec nepoužívá. Díky tomu, že se baterie nedobíjí do 100%, získáme údajně delší životnost baterií.
Battery Gauge Reset pak slouží k resetování měřícího mechanismu baterie a umožní tak získat přesnější data o výdrži baterie.
Hardware Settings – Audio/Visual
Dynamic Brightness Control
Tímto checkboxem můžeme zapnout snižování jasu displeje, pokud jsme na lockscreenu. Tato možnost na mě působí poněkud zbytečně, protože Windows snižují jas po neaktivitě automaticky.
Eye Care Mode mění teplotu barev displeje aby zobrazoval méně modrého světla. To samé ale umí samotné Windows 10, nebo můžeme použít nástroj třetí strany jakým je například f.lux. Tato možnost mi tedy přijde jako zbytečně redundantní.
Camera
V této sekci můžeme ladit webkameru, ta se zapne, pokud odkryjeme ThinkShutter. Můžeme pak měnit poměrně běžné věci jako kontrast, jas a auto-expozici.
Camera Privacy Mode
Tato volba má údajně zabránit odesílání obrázků z webkamery. Nicméně přijde mi jednodušší použít krytku ThinkShutter.
Dolby Settings
Dolby Audio má zlepšovat zvuk, můžeme volit mezi presety Dynamic, Movie, Music, Gaming a Voice. Já osobně tuto volbu ihned vypínám, protože dělá se zvukem podivné věci a přijde mi to jako zcela zbytečná funkce. Zabudované reproduktory jsou prostě obyčejné notebookové reproduktory.
Microphone Settings
V této sekci můžeme mikrofon vypnout nebo zapnout, což můžeme provést i klávesovou zkratkou Fn+F4. Také zde můžeme nastavit úroveň mikrofonu, což je možné i v nastavení samotných Windows 10. Mikrofon lze také optimalizovat pro různé scénáře, můžeme zapnout vyrušení zvuků z klávesnice, rušení echa a automatickou optimalizaci zvuku. Rušení echa a optimalizace zvuku je standardně zapnutá.
Hardware Settings – Smart Settings
V této sekci najdeme pouze volbu „Application-based Settings“, kterou můžeme zapnout nebo vypnout. Toto chytré nastavení ztlumí veškeré ostatní aplikace, pokud někomu voláme přes Skype, Microsoft Lync(Lync je tuším mrtvý a efektivně ho nahrazuje Skype for Business) nebo jinou VoIP službu.
Hardware Settings – Input
Klávesnice – Fn klávesy
V nastavení klávesnice si můžeme prohlédnout všechny klávesové zkratky, které lze vyvolat klávesnicí. Také si můžeme nastavit vlastní klávesu, která je v klávese F12
TrackPoint
Nastavení TrackPointu neobsahuje nic speciálního, můžeme ho vypnout, nastavit citlivost a také nastavit chování prostředního tlačítka.
Podsvícení klávesnice
Podsvícení klávesnice můžeme měnit za pomoci klávesové zkratky Fn+mezerník, toto nastavení mi tedy přijde jako zbytečně redundantní.
Klávesnice – horní řada
V této sekci můžeme přepínat mezi použitím standardních F1 až F12 kláves nebo můžeme přepnout na režim, kdy se používají speciální funkce jako první. Toto nastavení můžeme měnit i v BIOSu.
Fn Key and Ctrl Key Swap
Toto nastavení prohodí klávesy Ctrl a Fn, což můžeme nastavit i v BIOSu.
Lenovo WiFi Security
Lenovo WiFi Security je služba, která má údajně chránit Váš ThinkPad před zlými WiFi sítěmi. Zahlédl jsem samozřejmě klíčová slova „cloud“ a „service“. Službu jsem tedy netestoval a vlastně ani nevím, jak přesně funguje.
Hardware Scan
Lenovo Vantage obsahuje také sekci, kde si můžeme ověřit stav záruky notebooku a také je zde k dispozici rychlá diagnostika některých komponent, což může být užitečné spíše pro laiky, nebo v případě, že podpora bude vyžadovat nějaký chybový kód z diagnostiky.