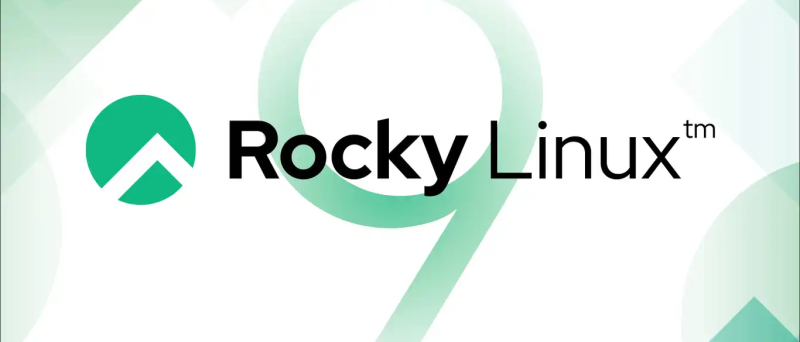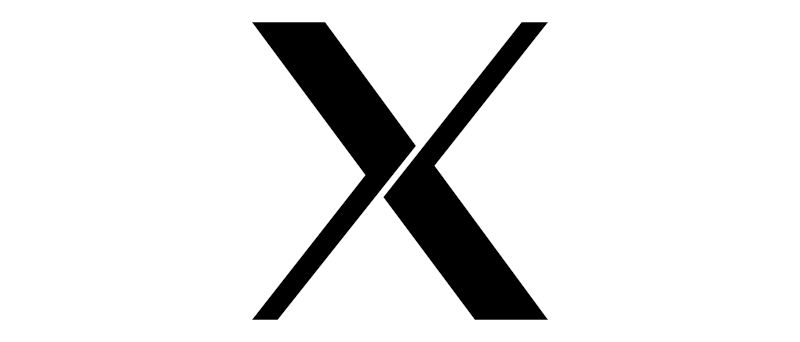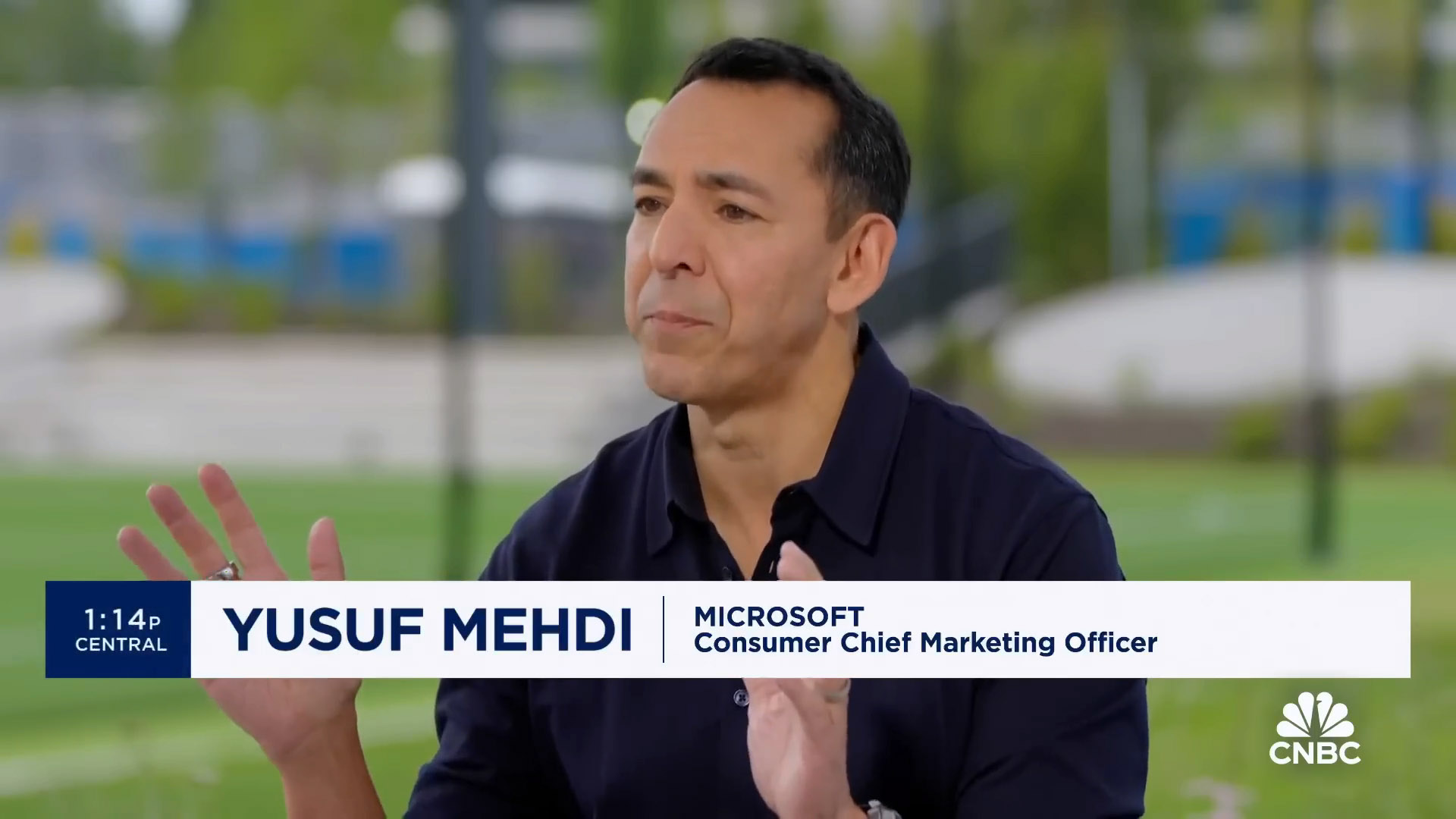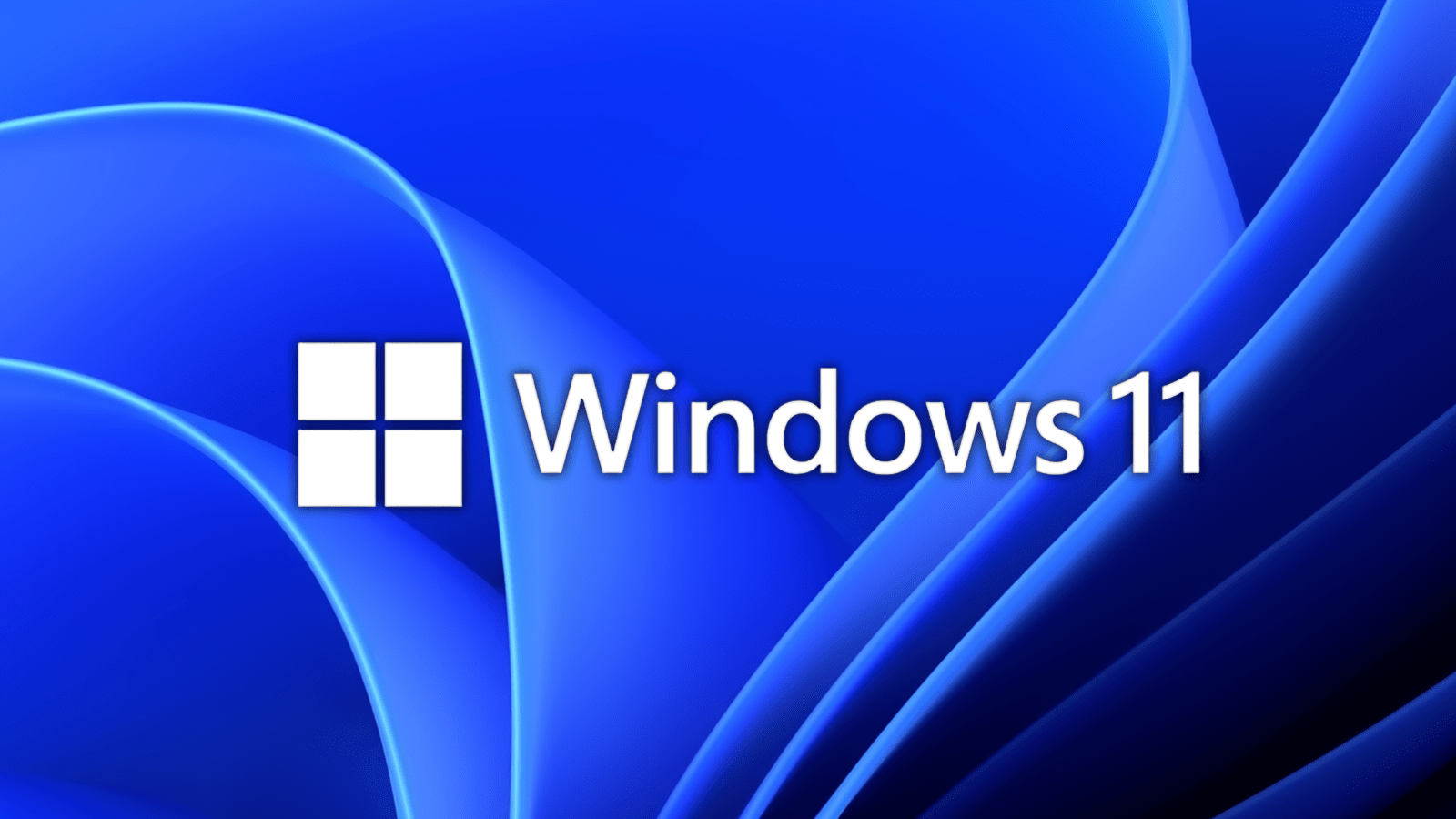Serverový linux na osobním počítači, aneb Bez starostí do roku 2032 – Část 2
V první části této minisérie – mohu-li tak dva na sebe navazující články nazvat – o instalaci Rocky Linuxu jakožto operačního systému pro domácí užití jsme si ukázali, jak se vlastně takový Linux instaluje. Po zvážení možností, které se pro uvedené specifické použití jevily jako ideální padla volba na Rocky Linux ve verzi 9.5. Vytvořili jsme bootovací flash disk a systém úspěšně nainstalovali. Nyní je nejvyšší čas se na něj podívat!
Zapínáme počítač
Po spuštění počítače a absolvování úvodních obrazovek, během nichž se systém spouští, jsme přeneseni na přihlašovací obrazovku. Vzhledem k tomu, že jsem při instalaci nenastavil uživatelské heslo přihlašovací obrazovka postrádá kolonku pro jeho zadání. Stačí tak jednoduše kliknout na tlačítko Přihlásit se. V případě, že jste heslo nastavili, což jsem i doporučoval, na něj budete dotázáni. Další popis myslím netřeba – zkrátka běžná přihlašovací obrazovka.
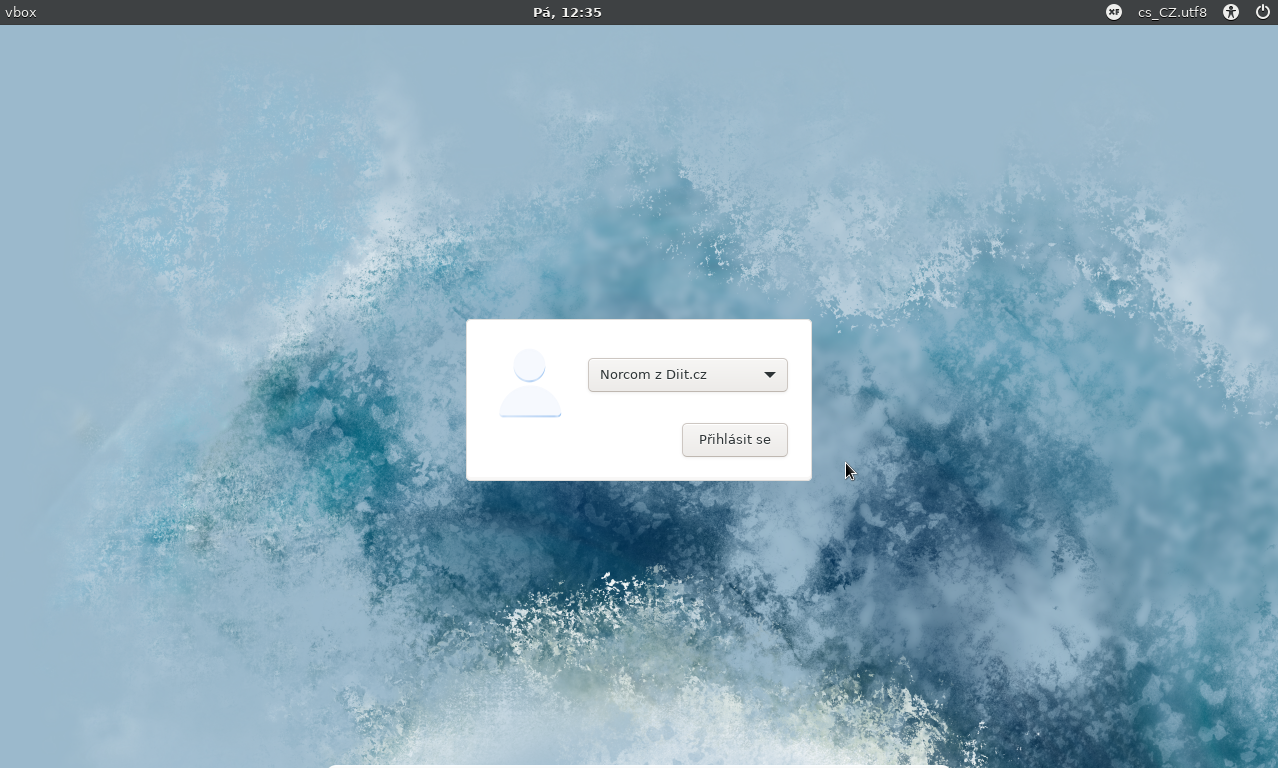
Přihlašovací obrazovka LightDM. Zdroj: vlastní
Jakmile nás systém přihlásí, octneme se na ploše. Ve výchozím nastavení je rozložení ovládacích prvků inspirováno stylem, jaký známe z macOS. Zda-li si toto uspořádání lišt ponecháte je čistě na vás – Xfce umožňuje s lištami různě šibovat a je tak pouze ve vaší režii, kolik lišt budete mít a na jaké straně monitoru budou k nalezení. Já pro tuto chvíli rozložení nechám tak, jak je a přesunu se k prozkoumání programů, které jsou k dispozici.
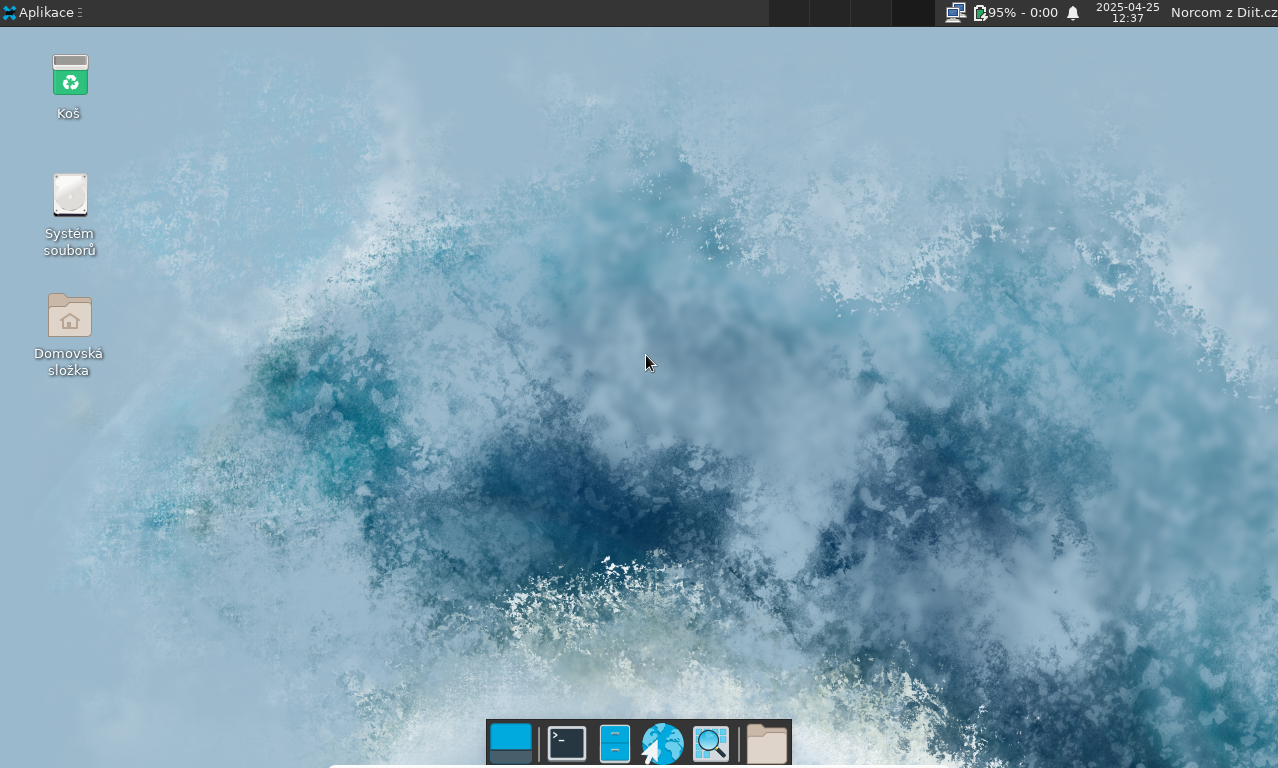
Výchozí podoba prostředí Xfce v Rocky Linux 9.5. Zdroj: vlastní
Kde nic, tu nic
Do seznamu nainstalovaných aplikací se dostaneme skrze tlačítko Aplikace, které je k nalezení vlevo nahoře. Po rozkliknutí na nás vyskočí jednoduchá nabídka podobná té, které se vyskytovala ve Windows 95 až 2000. Při zběžném ohledání je zřejmé, že toho na PC moc není – de facto téměř nic kromě následujícího softwaru:
Webový prohlížeč Mozilla Firefox
Poštovní klient Mozilla Thunderbird
Správce souborů Thunar
Terminál
Nástroje pro správu
Snaha o otevření dokumentu, obrázku, či videa by v tomto momentě přišla vniveč a je tedy nutné software nainstalovat.
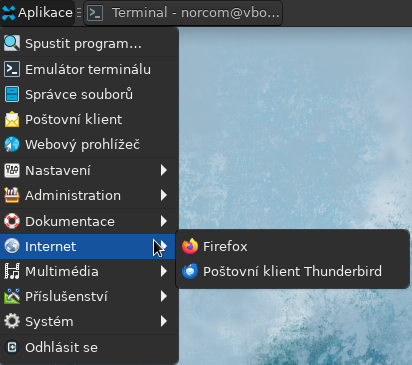
Nabídka softwaru dostupného po instalaci systému. Zdroj: vlastní
Zapovězená zákoutí terminálu
Než se však vrhneme na instalaci vytouženého softwaru, je třeba provést některé neodkladné kroky. Mezi nimi kupříkladu aktualizaci systému.
V nabídce aplikací najdeme terminál, který spustíme. Jelikož uživatel není ve skupině sudoers, která by mu umožnila eskalovat práva pomocí příkazu sudo a jelikož jej do této skupiny přidávat ani nebudeme, přepneme se do režimu správce zadáním a odentrováním příkazu su. Terminál nás požádá o zadaní hesla roota, které jsme nastavili během instalace a my mu jej poskytneme. V tuto chvíli obsluhujeme terminál jako root a můžeme tak dělat cokoliv nás napadne – proto je vhodné být na pozoru a nezadávat například náhodné příkazy zkopírované z internetu. Mimo těch, které tu uvedu – samozřejmě.
Příkazem
dnf update
spustíme aktualizace nainstalovaných balíčků. Program nám vypíše seznam změn, které budou provedeny a které je předtím nutné schválit, což provedeme klávesou A.
Jakmile je aktualizace dokončena, je vhodné restartovat počítač příkazem
reboot
načež si opětovně projdeme procesem zmíněným o pár odstavců výše.
Než přistoupíme k instalaci softwaru, potřebujeme v systému zaregistrovat repozitáře, z nichž tento software budeme čerpat. Standardní repozitáře jsou, vzhledem k primárnímu účelu Rocky Linuxu, relativně chudé a spoustu uživatelem kýženého softwaru, jako jsou kupříkladu multimediální kodeky, je nutné čerpat z jiných zdrojů. Opět tedy spustíme Terminál a příkazem su se přepneme do režimu roota.
V první řadě povolíme repozitář Code Ready Builder (CRB), a to příkazem
dnf config-manager --set-enabled crb
Jakmile příkaz spustíme, můžeme přejít k zavedení zbývajících repozitářů, a to
Extra Packages for Enterprise Linux (EPEL)
RPM Fusion Nonfree – software s uzavřených zdrojovým kódem, např. ovladače grafických karet
Toho docílíme zadáním tohoto poněkud kostrbatého příkazu, který postupně zaregistruje repozitář EPEL, RPM Fusion Free a RPM Fusion Nonfree:
dnf install https://dl.fedoraproject.org/pub/epel/epel-release-latest-$(rpm -E %rhel).noarch.rpm https://mirrors.rpmfusion.org/free/el/rpmfusion-free-release-$(rpm -E %rhel).noarch.rpm https://mirrors.rpmfusion.org/nonfree/el/rpmfusion-nonfree-release-$(rpm -E %rhel).noarch.rpm
DNF se zeptá, zda-li chceme potvrdit transakci, jak se v linuxovém žargonu označuje proces modifikace softwaru, a my souhlasíme.
V terminálu ještě chvíli zůstaneme, ale než v něm cokoliv dalšího podnikneme, shrneme si, jaký software budeme potřebovat. Jmenovitě jde zejména o:
Prohlížeč obrázků – Ristretto
Prohlížeč PDF dokumentů – Atril
Kancelářský balík – LibreOffice
Přehrávač videa – VLC
Poznámkový blok – Mousepad
Kalkulačku – Galculator
Program pro práci s archivy – Xarchiver, p7zip, unrar
Nástroje pro obsluhu souborových systémů NTFS a exFAT – ntfs-3g, ntfsprogs, exfatprogs
Plugin DNF pro automatickou aktualizaci systému
Za zvážení také stojí doplňkové moduly prostředí Xfce, které příjemně rozšíří jeho schopnosti a možnosti.
Pokračujeme tak dalším dlouhým příkazem:
dnf install vlc ffmpeg gstreamer1-libav atril ristretto exfatprogs ntfsprogs ntfs-3g xfce4-whiskermenu-plugin xarchiver p7zip unzip unrar mousepad libreoffice libreoffice-langpack-cs xfce4-taskmanager speech-dispatcher dnf-automatic xfce4-mount-plugin xfce4-dict xfce4-dict-plugin xfce4-mailwatch-plugin xfce4-notes-plugin
který po jeho zadání opět potvrdíme.
Posledním úkonem, který provedeme v terminálu bude aktivace služby DNF Automatic, která se nám postará o automatické aktualizace systému. Spustíme ji příkazem
systemctl enable --now dnf-automatic-install.timerNyní si již můžete oddechnout, protože terminál opouštíme a vracet se do něj již nebudeme.
Ladíme vizuál
Jak již bylo zmíněno výše, ve výchozím nastavení je grafické prostředí uzpůsobeno tak, že se podobá macOS od Applu. Pokud vám toto rozložení, stejně jako vzhled systému vyhovuje, máte pro tuto chvíli hotovo – vše podstatné již bylo vykonáno, nyní přijde řada na kosmetické úpravy.
Když připomenu v předchozím článku uvedený use case, který se pojí s končící trvanlivostí domácí edice Windows 10, bude zajisté vhodnější nastavit rozhraní tak, aby se svými ovládacími prvky podobalo spíše právě tomuto systému.
Toho docílíme vskutku prostě – pravým tlačítkem myši klikneme na panel a dále rozklikneme Panel – Nastavení panelu…
Před námi se zjeví malé konfigurační okno, které umožňuje s jednotlivými panely machinovat. Aktuálně editovaný panel, což je právě ten panel, jenž je vybraný v rozevírací nabídce poznáte podle červeného šrafování, jímž je označen. Z obrázku níže je tak patrné, že k editaci je připraven horní panel.

Systémový dialog pro konfiguraci uživatelských panelů. Zdroj: vlastní
Ten však zatím necháme být a přepneme se na Panel 2, což je onen nepříliš vzhledný dok s připnutými programy. Kliknutím na tlačítko minus (-) jej odebereme. Následně jsme přepnuti zpět na Panel 1, který odstraněním zatržítka odemkneme a uchycením kurzorem jej přesuneme na spodní okraj monitoru. Poté jej můžeme opět uzamknout, čistě jen pro případ, že by se nám rozhodl někam odcestovat.
Na úvodní záložce lze dále nastavit chování panelu, který se může například při dotyku oken skrývat. Kromě toho lze upravit jeho výšku, což rozhodně uděláme, neb je poněkud nízký. Záložka Vzhled umožňuje vizuální úpravy, které spočívají v nastavení barvy pozadí panelu, či jeho průhlednosti. To nás nezajímá, takže se přesuneme na Položky.
Zde jsou nám k dispozici veškeré možné modifikace panelu. Jeho jednotlivé položky můžeme volně přesouvat, přidávat, či odstraňovat. Zkrátka volnost jak se patří.
Co se mě týká, pouze nahradím Nabídku aplikací za Nabídku Whisker a odstraním Tlačítka akcí a Přepínač pracovních ploch. Po této úpravě vypadá systém, tak jak je zobrazeno na obrázku níže.
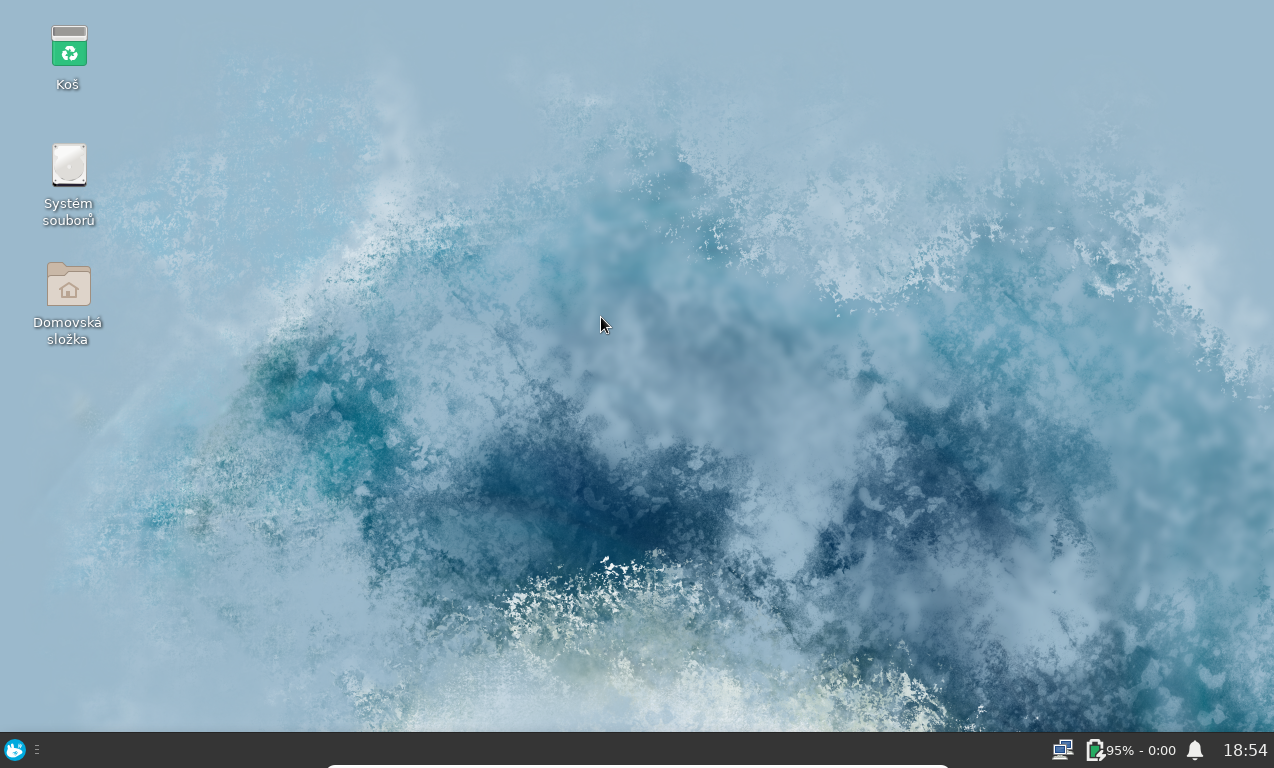
Přizpůsobené rozhraní pracovní plochy Xfce. Zdroj: vlastní
Kosmetické úpravy
Specifikem linuxových grafických prostředí, ve srovnání s Windows a macOS, jsou široké možnosti přizpůsobení vzhledu. Pokud se vám tedy výchozí vzhled, čímž myslím záhlaví oken, ikony a další ovládací prvky nelíbí – což mě tedy opravdu ne – není to žádný problém, neboť tyto prvky lze upravovat. Uživateli zhotovená témata vzhledu jsou k dostání na adrese xfce-look.org. Komplexní témata vzhledu, která upravují prvky grafického prostředí jsou k dohledání v kategorii GTK3/4 Themes, různorodá záhlaví oken jsou k dostání v kategorii Xfce/XFWM4 Themes a témata ikon naleznete v kategorii Full Icon Themes.
Tyto balíčky témat a ikon jsou zpravidla komprimovány jako .zip archiv, který je po stažení nutné rozbalit do cílové složky v domovském adresáři. Jedná se o složky
.themes – složka pro kompletní témata vzhledu a záhlaví oken
.icons – složka pro ikony
Obě složky musíme ručně vytvořit v domovském adresáři uživatele, který je dostupný na adrese /home/uzivatelske-jmeno, respektive, přes ikonu Domovská složka, která se nachází na ploše.
Tečka před názvy složek není chybou, nýbrž nutností – bez ní nebudou témata vzhledu systémem detekována. Jelikož tečka značí skrytou složku, po jejím vytvoření bude před zraky uživatele skryta a je nutné ji – společně s veškerý dalšími skrytými složkami a soubory – zviditelnit stiskem klávesové kombinace Ctrl+H. Ta při dalším stisku slouží k opětovnému zneviditelnění skrytých souborů a složek.
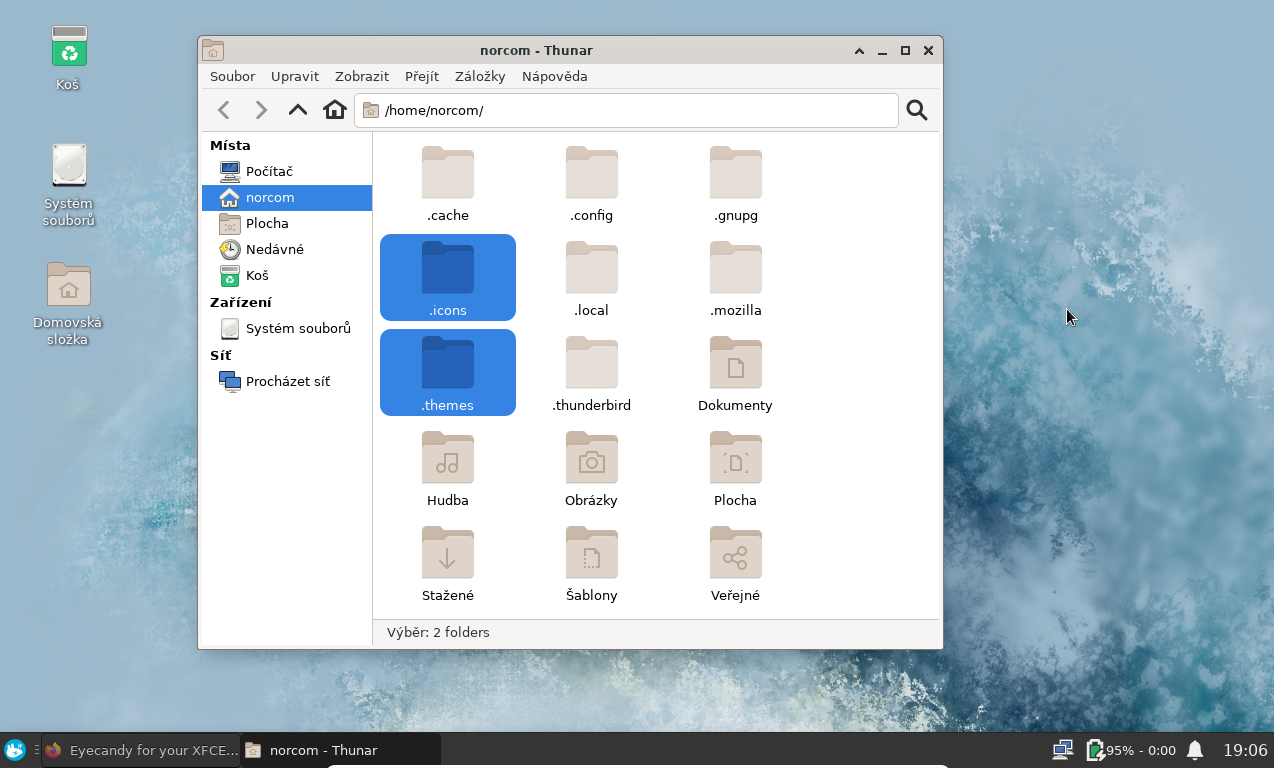
Správce souborů Thunar zobrazující skryté soubory a složky. Zdroj: vlastní
Výběr vzhledu nechám na každém z vás a radit nikomu nebudu. Přeci jen, je to čistě otázka vkusu, případně nevkusu. A jelikož vím, že není lepší vody na mlýn mnohých diskutujících, než snaha různě připodobňovat Linux zmiňovaným Windows, nemohu si odpustit následující vizuál. Nostalgie a osmadevadesátky z něj přímo čiší!
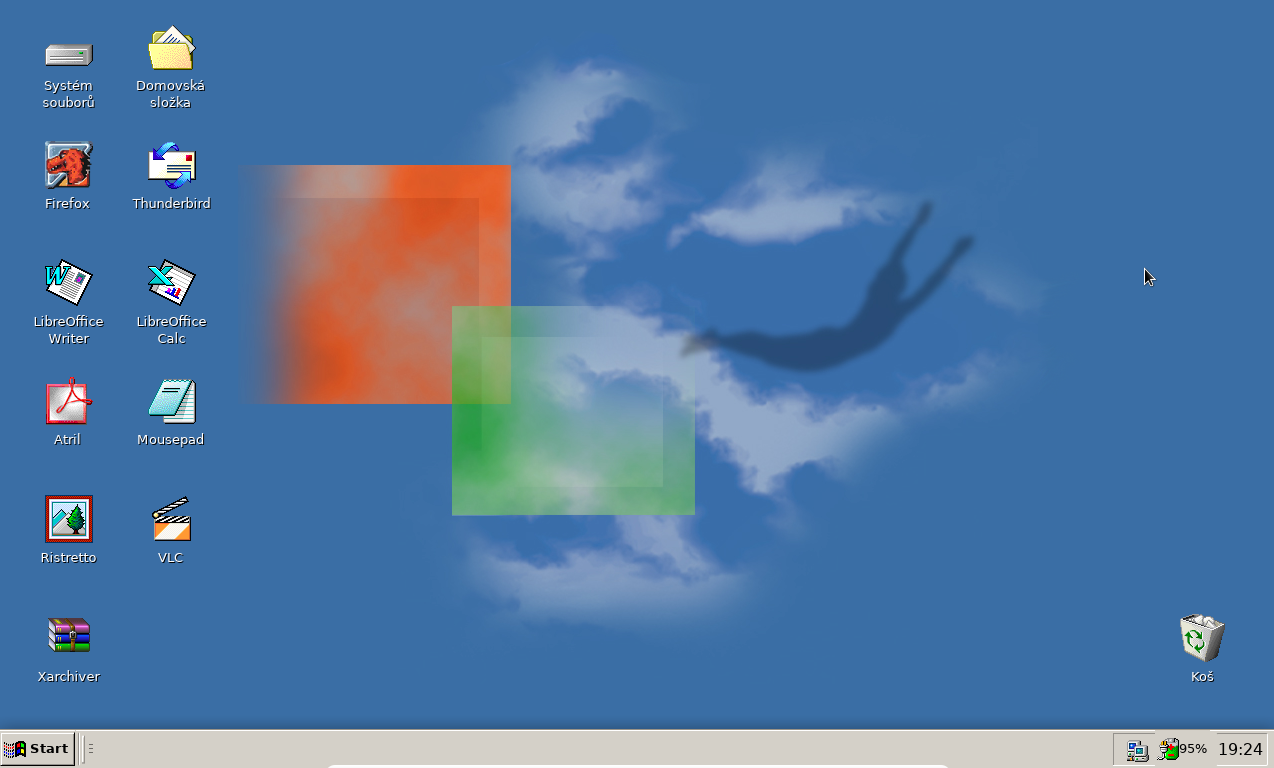
Plocha Rocky Liunxu imitující prostředí Windows 98/2000. Zdroj: vlastní
Slovo závěrem
Závěrem bych rád konstatoval, že
Linux není plnohodnotnou náhradou za Windows a nelze tak s tímto očekáváním do jeho vod zaplouvat.
Lpíte-li na specifickém softwaru a hardwaru, tento i předchozí článek považujte za pouhé zpestření odpoledne a doma v něm uvedené postupy rozhodně nezkoušejte, nechcete-li trpce litovat.
Rozhodnete-li se Linux vyzkoušet a nelpíte-li na dlouhodbé softwarové podpoře, najdete vhodnější distribuce, které vám poskytnou širší výběr softwaru a přívětivější možnosti konfigurace.
Jedním dechem ale zároveň dodám, že pokud hledáte operační systém, který má nahradit Windows 10 na starším hardwaru a od něhož očekáváte základní úkony jako je čtení zpráv, mailů a občasná návštěva bankovnictví, a zároveň jej chcete nasadit a následujících několik let se o něj nestarat, je Rocky Linux solidní volbou.
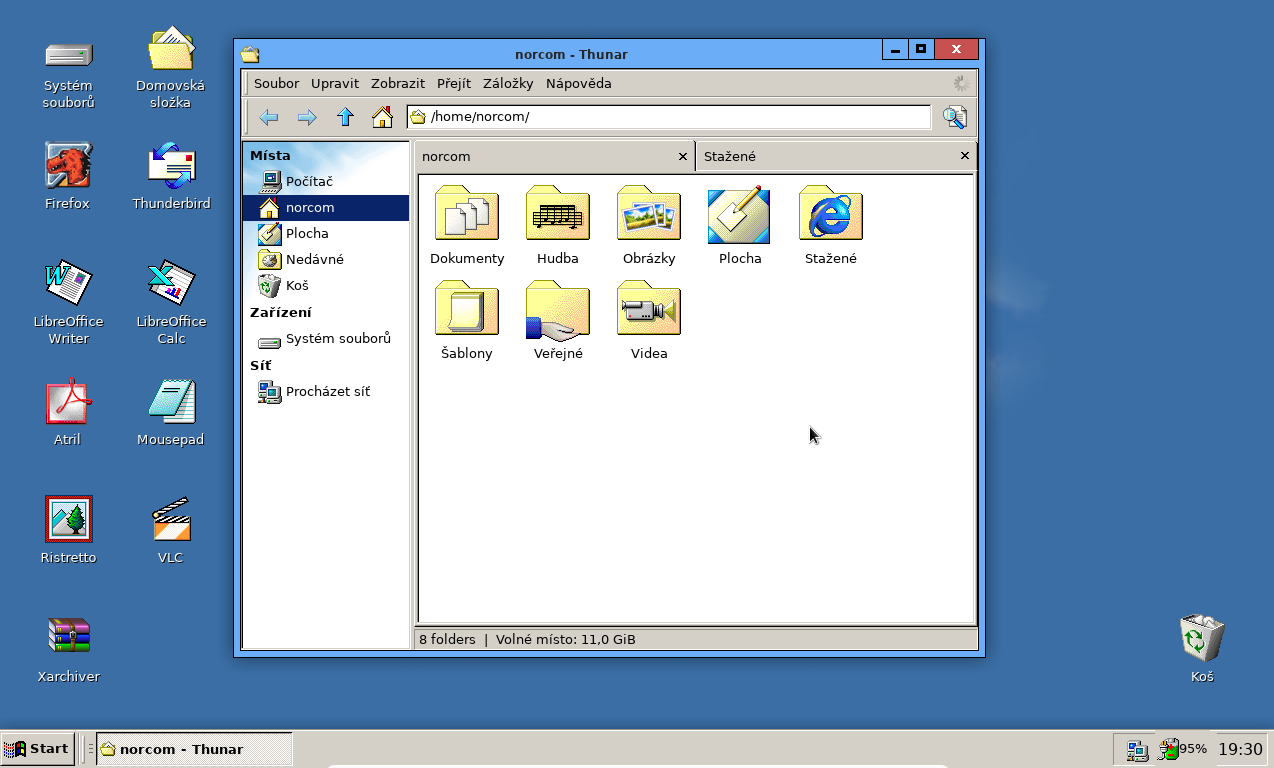
Správce souborů Thunar disponuje podporou záložek. Zdroj: vlastní
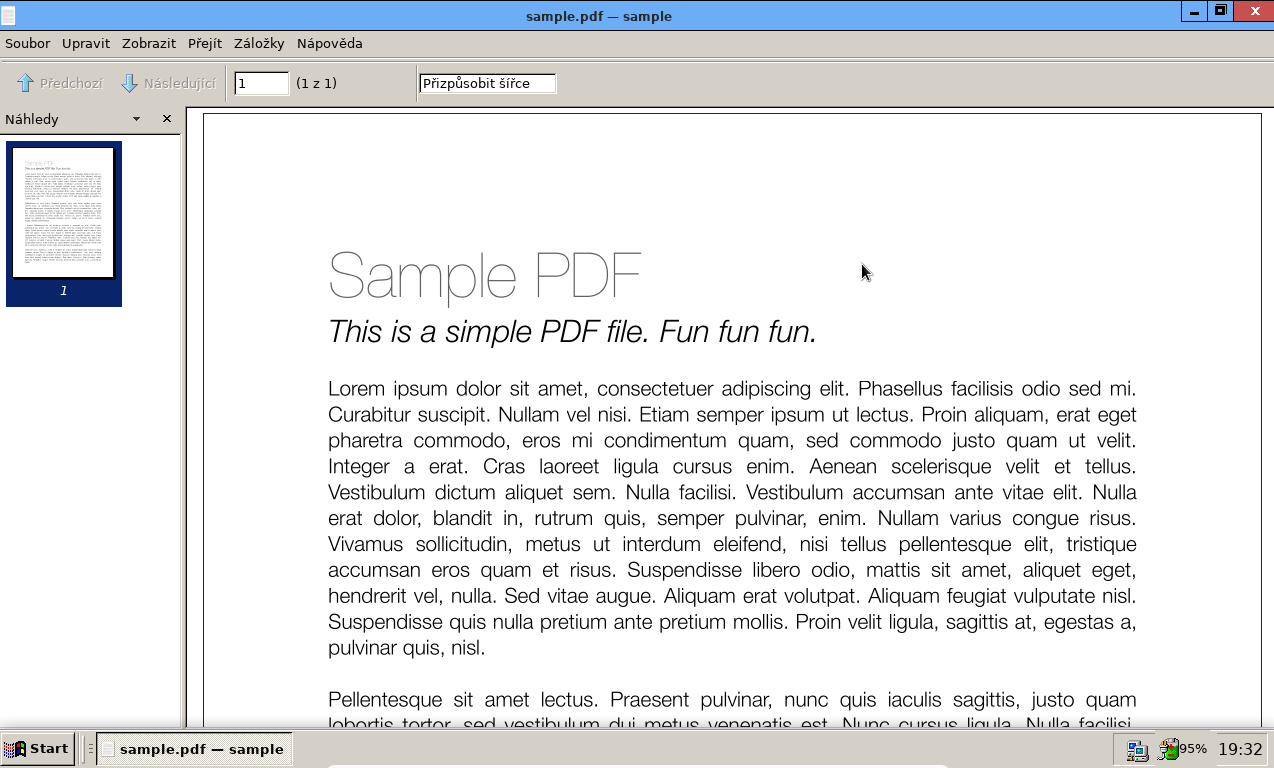
Prohlížeč PDF dokumentů Atril. Podporu formulářů od něj nečekejte. Zdroj: vlastní
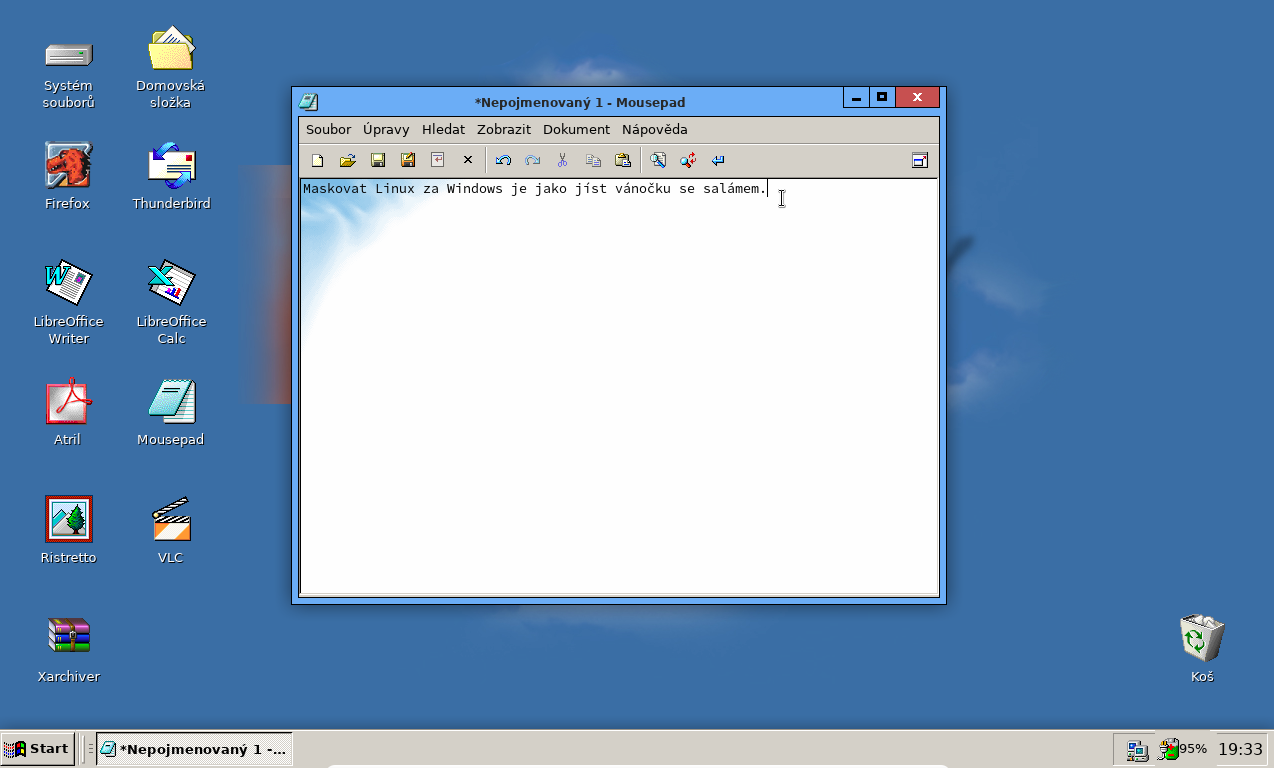
Mousepad nabídne funkce, které u windowsáckého Notepadu nebyly ješte nedávno standardem. Zdroj: vlastní

Jako vhodná alternativa 7-Zipu poslouží Xarchiver. Zdroj: vlastní
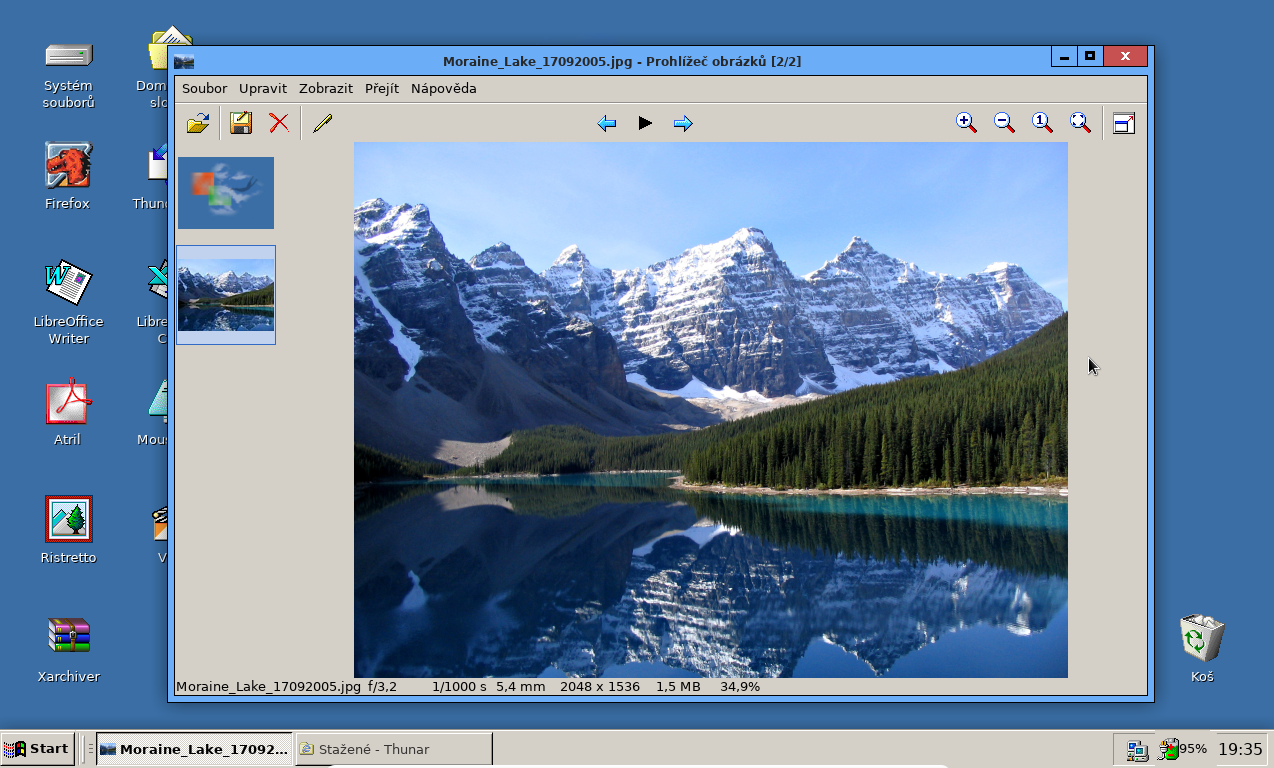
Ristretto dělá přesně to, co se od něj očekává - zobrazuje obrázky bez vyfikundací kolem. Zdroj: vlastní
PS: Pokud jste se zhnusením ve tváři nezavřeli článek již u prvního screenshotu s imitací Windows 2000 a doscrollovali jste s lehce spadenými koutky až sem, podělím se s vámi o jednotlivá použitá témata vzhledu:
- Kompletní GTK vzhled - SE98 WM Theme
- Ikony - SE98
- Záhlaví a okraje oken - Aero Lite