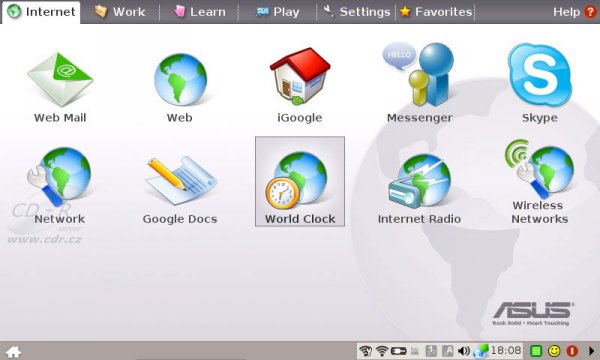ASUS Eee PC ze softwarové a uživatelské stránky
Kapitoly článků
Abychom tedy něco z předinstalovaného Linuxu, který je modifikací Xandrosu, přeci jen ukázali, začneme právě jím. Systém by měl být připraven k použití hned po prvním zapnutí ASUS Eee PC, které je zahájeno odsouhlasením licence s koncovým uživatelem, následuje výběr rozložení klávesnice, volba uživatelského jména a hesla, časové zóny a případně upravení data a času. Hned poté je počítač připraven k práci a vy se nyní můžete na prvním videu na tuto proceduru podívat.
|
|
Možná jste si všimli, že myší kurzor je poměrně velký. Je to pravděpodobně proto, že hustota bodů malého displeje ASUS Eee PC je poměrně velká, jak jste si mohli všimnout v minulém povídání v části, kde jsme probírali displej, takže asi vývojáři tohoto systému usoudili, že klasický kurzor by se v něm mohl ztratit. Stejně tak ikonky, které jsou vidět v samotném závěru videa a které vidíte i na následujícím obrázku, působí poměrně gigantickým dojmem (na náhledu jsou zmenšené, klikněte si pro plnou velikost).
Ono se to těžko popisuje, ale realita je taková, že nemá-li uživatel na Eee PC srovnání s normální velikostí, nikterak velké ty ikonky nevypadají, jsou spíše „takové normální“. V tzv. „Easy Desktop“ režimu jsou navíc zjevně uspořádány tak, aby se akorát hezky vešly na širokoúhlý displej.
My bychom vám tu samozřejmě mohli nyní popsat všechny položky operačního systému, který je v Eee PC přítomen, mohli bychom vám ukázat několik desítek minut dlouhé video, jak to vypadá a jak se s tím pracuje, ale asi byste se u toho dost nudili. Namísto toho vás odkážeme na stránku, jejíž autor vytvořil interaktivní demo Easy Desktop režimu ASUS Eee PC, kde si můžete sami práci s ASUS Eee PC vyzkoušet, tedy podívat se, jaké aplikace nabízí. Samotné aplikace interaktivní pochopitelně nejsou, můžete je jen zavřít zavíracím tlačítkem.
Možná by nebylo od věci se podívat, jak se vlastně v ASUS Eee PC aktualizuje software. Uživatelé Linuxu budou možná znát správce balíčků Synaptic, ten je zde samozřejmě obsažen také, ale pro uživatele Linuxu neznalé není řešením, protože se k němu nelze nijak „uživatelsky normálně“ dostat (přitom to není nic složitého, jen je potřeba vědět o klávesové zkratce Ctrl+Alt+T, která spustí terminál a v něm napsat příkaz sudo synaptic). Na záložce Settings (Nastavení) je ikona Add/Remove Software (Přidat/Odebrat Software) a pokud jste připojeni k internetu, můžete nějaký software aktualizovat, jiný odebrat, je zde taktéž možné aktualizovat i BIOS notebooku. Jen zde tedy opravdu není mnoho možností na výběr, Synaptic poskytuje pochopitelně podstatně více možností, ale zase už nejde o záležitost pro běžného uživatele, který si tak může uvést systém i do nestabilního stavu, neboť příkazem sudo spouští Synaptics s právy administrátora.
Následující videoukázka již není natáčena foťákem, je pořízena softwarově při vzdáleném připojení na plochu ASUS Eee PC VNC Viewerem (rychlostí 5 snímků za sekundu, což je pro naše účely dostatečné). Kurzor neodpovídá skutečnosti, odezva je někdy trhaná a z časových důvodů byla zkrácena část při aktualizaci Skype, která v reálu trvala skoro tři minuty. A samozřejmě je video zmenšeno na 75 % (původní velikost je 800 × 480 bodů). Zbytek odpovídá použití v reálném čase (kromě hudby v pozadí, která je tam tradičně proto, abyste se nenudili ;-).
|
|