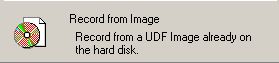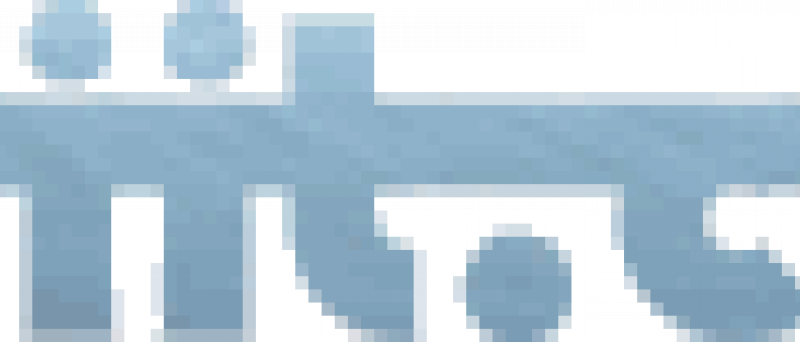Mastering DVD
Kapitoly článků
Při amatérské a poloprofesionální výrobě DVD disků se nejčastěji můžete setkat se dvěma programy na mastering DVD - je to Sonic DVDit! a Minerva Impression. Já jsem použil Minerva Impression, jehož lite verze je součástí dodávky karty DC1000 od Pinnacle.
Základem pro vytvoření DVD disku jsou MPEG-2 soubory (video), a k nim náležející MPA soubory (audio). Těch může náležet k jedné video stopě i více (přehrává se ale vždy jen jeden), takže si snadno můžete vytvořit několik verzí záznamu - např. s hudbou, komentářem a nebo jen původní neupravený zvuk. To vše na jednom DVD, kde si v menu vyberete co chcete poslouchat (jistě to znáte z komerčních DVD disků). Velikost DVD-R medií je 3760 MB, víc se vám vypálit nepodaří. Takže celé vaše dílo se musí vejít do tohoto limitu (komerční DVD, která jsou lisovaná, jsou větší).
Všechny DVD autorizační programy mají společná vstupní data - audio a video zvlášť, protože samotný multiplexing obstará program již sám. Většina programů také obsahuje časovou osu (timeline), kde si můžete pohodlně nadefinovat strukturu disku, pořadí přehrávání klipů a podobně. Na obrázku vidíte uživatelské prostředí programu Minerva Impression 2.0. Nahoře je časová osa, kde vidíte strukturu disku. Ve spodním
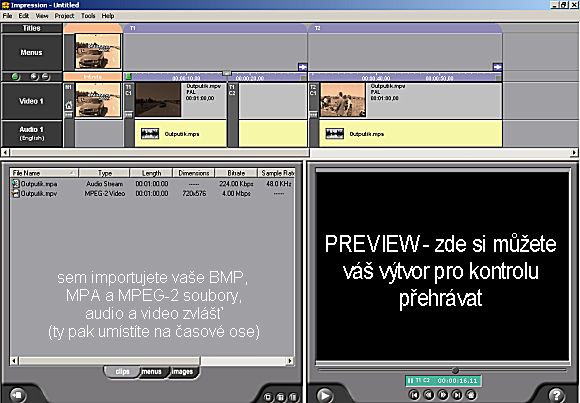
okně vlevo jsou naimportované soubory (video a audio zvlášť), které na časové ose řadíte do struktury disku. (v tomto případě je to 1 video a 1 audio stopa - u té nezapomeňte zvolit jazyk pod jakým bude uložena). Jako menu lze použít 24bitové obrázky v rozlišení 720x576. Pokud chcete, můžete si vytvořit i titulky, které půjdou vypínat a zapínat. Ve velkém černém okně se můžete svoje dílo průbežně pouštět, abyste videli jestli funguje. Předpokládám, že většině lidí bude stačit seřadit jednotlivé klipy za sebou, případně rozdělit na kapitoly samostatně přístupné z menu. Nezapomeňte ale menu tomu graficky přizpůsobit - inspirací vám může být jakýkoliv komerční DVD disk.
Nakonec si vyexportujte celé dílo jako VIDEO_TS adresář na harddisk, kde si zkuste funkčnost v některém softwarovém DVD přehrávači. Asi nejdůležitějším bodem bude přehrání na HW mpeg dekodéru na TV obrazovku - jedině tak poznáte zda je disk doopravdy funkční (nejčastější a pravděpodobně nejfatálnější chyby jsou způsobeny nevhodným rozlišením nebo otočením půlsnímků v MPEG-2 streamu). Takže pozor - dokud neuvidíte obraz na televizní obrazovce přez hardwarový mpeg dekodér, nevíte jestli je vše v pořádku.
Vytvoření menu:
Menu pro DVD tvoří nejčastěji 24bitové bitmapy, které obsahují více vrstev (layers). Potřebujete libovolný grafický editor, který umí pracovat s vrstvami a ukládat PSD soubory. Vytvořte obrázek o velikost 720x576 (nebo jiné), a jako první vrstvu (pozadí) dejte pozadí pro menu (může to být i jeden snímek z filmu). Tlačítka v menu tvoří samostatné vrstvy - u každého tlačítka to mohou být dvě vrstvy, v jedné je tlačítko normální, ve druhé může být tlačítko zmáčknuté (nezapomeňte dodržovat názvy vrstev podle manuálu, jinak program nerozpozná jednotlivé položky menu).
 |
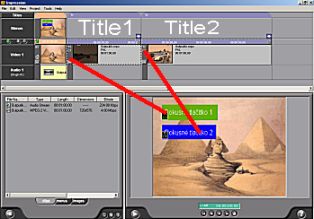 |
Hotový obrázek naimportujte do Impressionu a umístěte na časovou osu. Dvojklikem na menu se vám toto ukáže v náhledovém okně. Teď již stačí pouze nadefinovat závislosti mezi položkami v menu a jednotlivými videoklipy (tzn přiřadit tlačítkům význam). Jestli se vám líbí menu s pohyblivým obrazem na pozadí, stačí pozadí vyměnit za MPEG-2 soubor (menu může být i se zvukem). Prostě přetáhněte libovolný MPEG-2 soubor do menu, a zvolte "nahradit pozadí". Tento soubor bude neustále přehráván dokola, dokud při přehrávání nezvolíte nějakou položku v menu.
Vytvoření titulků:
Titulky, které se promítají u DVD do obrazu, netvoří (jak by se mohlo zdát) textové soubory, ale jsou to čtyřbarevné bitmapy (8 bitové) o stejném rozlišení jako obraz, které mají pozadí (jednu ze 4 barev) nadefinovanou jako průhlednou (to vysvětluje občas podivné okraje písmen). Titulky vytvoříte snadno například ve Photoshopu nebo nějakém editoru na titulky. Nesmíte však umisťovat text příliš blízko kraje, na TV obrazovce by již mohl být mimo viditelnou oblast. Rozlišení je 720x576 (76 DPI), a na libovolnou barvu (u všech titulků na jednom disku stejnou) napíšete například bíle titulky. Hotové obrázky pak v Minervě umisťujete na titulkovací stopu (subtitle track), u které nadefinujte jakému jazyku titulky odpovídají. U titulků se nastavuje doba trvání (pomocí snímků filmu). Lze také naimortovat textový soubor se seznamem obrázků (bitmap), kde je již uvedena délka jejich trvání.
tento soubor vypadá takhle:
#INPOINT OUTPOINT PATH
-----------------------------------------------------------------
00:00:05:00 00:00:09:29 D:\work\subtitle1.bmp
00:00:10:00 00:00:14:29 D:\work\subtitle2.bmp
00:00:15:00 00:00:19:29 D:\work\subtitle3.bmp
00:00:20:00 00:00:24:29 D:\work\subtitle4.bmp
00:00:25:00 00:00:29:29 D:\work\subtitle5.bmp
00:00:30:00 00:00:34:29 D:\work\subtitle6.bmp
00:00:35:00 00:00:39:29 D:\work\subtitle7.bmp
00:00:40:00 00:00:44:29 D:\work\subtitle8.bmp
Pomocí časového kódu je nadefinován začátek (INPOINT) a konec (OUTPOINT) zobrazení jednotlivých titulků.
Funkčnost celého díla si ověříte v náhledovém okně.
Vypálení DVD-R disků
Pokud si myslíte, že jste hotovi a již nebudete chtít nic měnit, můžete vyexportovat image DVD disku buďto na pásku (pokud ji máte) nebo na disk. Poslední zmiňovaná funkce vám na disku z VIDEO_TS adresáře
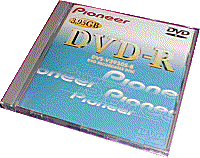
vytvoří UDF image, který se vypaluje DVD vypalovacím softwarem (Prassi DVD, Gear DVD, For DVD...) na libovolném DVD rekordéru. Některé DVD vypalovací programy (např. Gear DVD) umí vypálit přímo VIDEO_TS adresář. Vypaluje se na DVD-R media (kus od firmy Pioneer vidíte na okolních obrazcích),

jejichž kapacita je zhruba 3760 MB. V dohledné době by se měla objevit i media o velikosti 4700 MB. Tyto disky lze přehrát jak v normálním stolním DVD přehrávači, tak v počítačové DVD mechanice. Struktura disku je stejná jako u normálního komerčního DVD. Vypalovat budeme ve formátu DVD-video programem Gear DVD (tento program jsem použil pro jeho jednoduchost a snadné nastavení) a Prassi DVD (je dodáván k DVD-R mechanice Pioneer). Pokud máte jiný DVD vypalovací program, musíte si dát pozor zejména na nastavení parametrů vypalování (počet sektorů, mód disku). V případě chybného nastavení vám DVD buď vůbec nepůjde přehrát, nebo bude obraz různě blikat a cukat. Upozorňuji. že DVD-R disky NELZE smazat ani na ně později dopalovat !.
Vypálení VIDEO_TS adresáře z disku pomocí Gear DVD
S tímto programem v podstatě nelze tvorbu DVD skazit - program vše nastavuje sám.
1. Spusťte Gear DVD, a začněte nový projekt
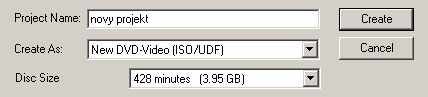
(ano, pokud chcete zapsat MPGy jen ve VCD kvalitě, vejde se vám na jedno DVD-R médium 428 minut, což je něco přes 7 hodin)
2. Program sám vytvoří strukturu budoucího disku (adresáře VIDEO_TS a AUDIO_TS). Do adresáře VIDEO_TS ve struktuře DVD naimportujte kompletní obsah vašho VIDEO_TS adresáře na disku.

Pokud vám autorizační program vytvořil mimo VIDEO_TS i další adresáře, naimportujte je také (AUDIO_TS adresář může zůstat prázdný)
Pomocí "volume properties" se můžete podívat, kolik místa vám zbývá do zaplňení celého disku.

Upozorňuji, že na JEDEN DVD disk lze nahrát pouze JEDEN projekt - takže nemíchejte dohromady více VIDEO_TS adresářů, i kdyby měly soubory odlišné názvy.
3. Pokud máte vše naimportováno a připraveno, stačí disk pouze vypálit na DVD-R medium.
![]()
Vypálení UDF image pomocí Prassi DVD
Zde si musíte dát pozor na nastavení při vypalování, jediný chybný údaj zničí DVD-R disk.
1. Spusťte Prassi DVD, a zadejte pálení z UDF image