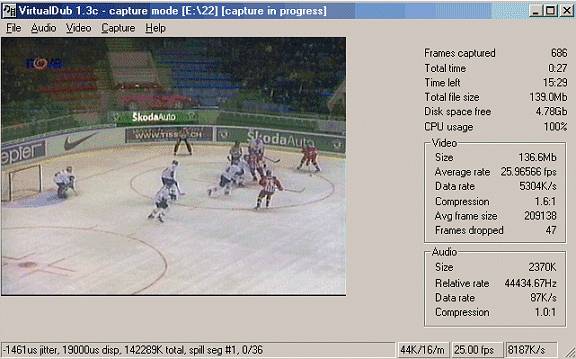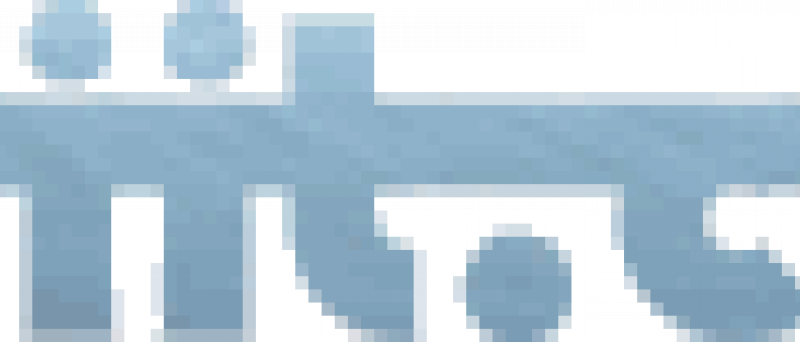Nahrání videa do počítače pomocí analogové karty
Kapitoly článků
Tento postup platí pro všechny analogové karty s MJPEG kompresí a TV tunery. Nahráváme z videorekordéru nebo videokamery, pro připojení použijeme pokud možno SVHS kabel, pokud to nejde, tak obyčejné cinche. Zvukový výstup se připojuje buďto do videostřižny, nebo do zvukové karty (kvalitnější signál - nižší hladina šumu a vyšší hlasitost). Převodníky ve zvukové kartě typu SB Live jsou lepší než v jakékoliv analogové (amatérské) videostřižně. Kabely by neměly vést kolem silných zdrojů elektromagnetického záření, jako jsou například napájecí kabely nebo reproduktory. Pokud nahráváte z videorekordéru, odpojte ho od anténního rozvodu (společná anténa, kabelová televize). Přepětí by způsobovalo viditelné rušení obrazu (vodorovné pruhy, hukot na pozadí). Pokud má vaše videostřižna TV výstup, připojte k němu televizi - uvidíte tak, co vlastně děláte - což se hodí hlavně při editaci. Nakonec si zkontrolujte funkčnost celého zařízení - po zapnutí kamery by se měl objevit obraz jak v ovládacím (nahrávacím) programu, tak na připojené obrazovce. Současně byste měli slyšet i zvuk (nezapomeňte si v nastavení zvuku zvolit správný zdroj - např. LINE-IN u zvukové karty, a nsatvit volume na maximum).
Dále si rozmyslete, jaký typ disku chcete vytvářet. Opticky nejlepší kvalitu má DVD, MiniDVD a SVCD, ale pokud potřebujete na jeden disk dostat max. 74 minut, musíte použít VCD. Pokud chcete na jeden disk umístit 20 - 40 minutový film, je SVCD (nebo MiniDVD) správná volba. Standardní 2 hodinový film se vejde na 2x VCD nebo 3-4x SVCD. Na jeden SVCD disk se ale přesně vejde obsah jedné VHSC nebo Hi8 kazety z videokamery (45 minut), a navíc ve velmi dobré kvalitě - mnohem lepší než kopie na VHS kazetu. Pokud máte z dovolené 2-8 hodin záznamu na několika desítkách kazet, zapřemýšlejte o sestříhání na nějakou přijatelnější úroveň.
Doporučená délka jednoho (domácího) filmu je 40 - 90 minut. Obecně platí, že VCD se svou kvalitou a rozlišením podobá kvalitní VHS kazetě (studiově nahrané), ale má mírně neostrý obraz. V této podobě se vám celá dovolená vejde pravděpodobně na jediné CD. SVCD a MiniDVD disk lze kvalitou srovnat s SVHS kazetou, o proti níž má (opticky) mírně vyšší rozlišení obrazu, ale na 90 minut filmu budete potřebovat 2-3 CD. VCD a XVCD lze vyrobit pouze neprokládaně (25 snímků za sekundu), nemá proto (pokud chcete vytvořit VCD) cenu nahrávat video do AVI ve vyšším rozlišení než 352x288 (pokud použijete horizontální rozlišení 576, obraz bude již obsahovat půlsnímky (50/s), které bude nutno při kompresi do MPEG-1 buď vypustit (tím se sníží horizontální rozlišení na 288) nebo interpolovat (při rychlém pohybu se může rozmazat obraz). SVCD, DVD a MiniDVD (MPEG-2) podporuje "interlaced" formát, ve kterém zůstanou zachovány půlsnímky. Z kvalitních zdrojů (digitální kamery (analogový výstup!), SVHS, kvalitní VHSC a Hi8 kazety) nahrávejte v plném rozlišení, projeví se to pozitivně na kvalitě obrazu (hlavně při projekci na TV obrazovce, kde obraz působí plynule a přirozeně, neboť zůstane zachována pohybová informace). V nejhorším případě, pokud se vám obraz nelíbí, můžete zkusit zapnout interpolaci půlsnímků zdvojením každého druhého půlsnímku. Obraz sice již nebude prokládaný, ale bude mít vysoké rozlišení. Pokud tvoříte MiniDVD nebo DVD, je samozřejmě dobré mít co největší rozlišení zdrojového souboru, co nejvíce podobné 720x576 pro finální soubor. Výrobu DVD ale doporučuji zásadně z DV nebo Betacam záznamu.
Tento postup pro nahrávání platí obecně pro všechny nahrávací programy:
1. V nahrávacím programu zvolte soubor, do kterého budete nahrávat video, a kvalitu. Dejte si pozor na limit 2 GB u VFW AVI souboru ve Windows. Většina komerčních programů si s ním neumí poradit, takže nahrávejte úseky kratší než 2 GB (při 1,5 MB/s a MJPEG kompresi ve 352x288 je to přibližně 18 minut, při 768x576 a 4 MB/s pak 7 minut). Většina programů při dosažení 2 GB sama přestane nahrávat, pouze absolutně "blbé" programy zaseknou i počítač. Pokud chcete mít celou nahrávku hotovou najednou, použijte například VirtualDub, který umí nahrávat do více souborů za sebou (nebo pomocí OpenDML do jednoho velkého).
Analogové nahrávání má tyto limity pro AVI soubory:
VFW = Video for Windows - nejstarší norma - 1 AVI soubor nesmí být větší než 2 GB
Direct Show - 1 AVI soubor může mít délku až 4 GB
OpenDML - soubor není omezen délkou (ale limit FAT32 filesystému je 4 GB). Na NTFS filesystému pod Windows 2000 můžete nahrát video do jediného AVI souboru, který může mít délku klidně i 30 GB. Ale musíte vlastnit i program, který s ním dokáže dále pracovat - např. opět VirtualDub.
Standard OpenDML podporuje např. VirtualDub, ovladače pro DC1000 nebo RT2000. Adobe Premiere 5.1 pouze VFW, a Media studio 6.0 VFW i Direct Show. Pokud budete video dále nějak upravovat, je lepší dělit soubory po 2 GB, rozhodně tím nic nezkazíte. Vyhnete se tak i problémům s dalším zpracováním souborů v Premieře nebo jiném střihovém programu.
2. Spusťe video, a klikněte na položku CAPTURE - program začne video nahrávat. Počkejte až na konec, a zmáčkněte STOP. Pokud nahráváte více částí najednou, nezapomeňte každou část nahrávat do jiného souboru ! Pokud jednotlivé části na sebe navazijí, nechte vždy překryv cca. 3 sekundy, abyste poznali jak obraz později spojit (a stejné oblasti vystřihnout)
Pokud se vám nepodaří nahrát v jednom kuse celou kazetu a nahrávání je násilím přerušeno (dojde místo, program spadne), zkuste již nahrané soubory otevřít nějakým editorem. Pokud jsou v pořádku, pokračujte v nahrávání asi 3 sekundy před místem, kde došlo k přerušení a překrývající se část také vystřihněte.
Pokud je číslo udávající ztracené snímky (drop frames) moc vysoké, asi tak 20 a více, snižte rychlost nahrávání nebo změňte kompresi. Ideální počet ztracených snímků je pochopitelně 0. Pokud toho docílíte, nebudete mít ve výsledném obrazu černá bliknutí nebo jiné ruchy.
Výsledkem tohoto snažení bude větší množství AVI souborů, které budou zabírat opravdu hodně místa na disku. Co dál, se dozvíte v kapitole O úpravách nahraného obrazu.
Při nahrávání vám jistě pomůže tato tabulka, kde snadno zjistíte kolik bude zabírat minuta videa v jakém rozlišení a datovém toku.
|
Jako referenční příklad použiji při nahrávání videa VirtualDub - jednak proto, že je to opravdu kvalitní program, a také proto že je to freeware, a je k dispozici zdarma každému. V ostatních programech se nastavení provádí podobně, nenechte se proto zmást rozdílným vzezřením menu (třeba Video Studio 4.0 vypadá velice divoce), položky mají stejné nebo velmi podobné názvy.
1. spusťte VirtualDub, v menu FILE zvolte položku "CAPTURE AVI"
2. zmáčkněte F2 a zvolte soubor, do kterého budete nahrávat, např. D:\CAPTURE.AVI.
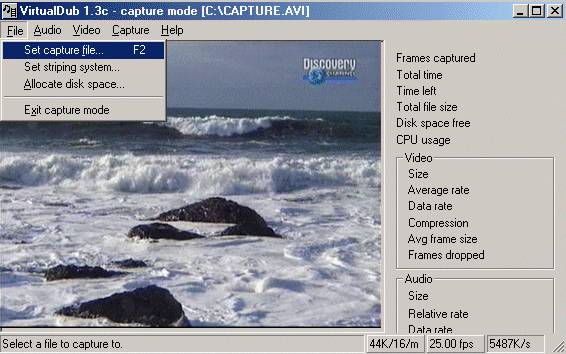
Ujistěte se, že na zvoleném disku máte dostatek místa (6 - 12 GB), a že tento disk zvládne nepřetržitý zápis zvolenou rychlostí. VirtualDub nahrává audio i video současně do jednoho AVI souboru (pokud nastavíte rozdělování po 2 GB, tyto soubory jsou očíslovány a při otevření VirtualDubem prvního automaticky otevřeny všechny).
3. zmáčkněte A, a zvolte kompresi zvuku - 44.1 kHz PCM, stereo nebo mono, podle
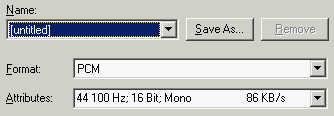 toho, jaký máte zdroj. Jedna hodina zvuku s tímto nastavením (stereo) bude zabírat přibližně 600 MB, při nastavení mono polovinu. Tato velikost je již zahrnuta do AVI souboru, takže v 2 GB AVI máte přibližne 200 MB zvuku. Nedoporučuji používat jinou kompresi než PCM, většina střihových programů by nenačetla audio stopu. Nezapomeňte nastavit jako zdroj zvuku LINE-IN vstup vaší zvukové karty.
toho, jaký máte zdroj. Jedna hodina zvuku s tímto nastavením (stereo) bude zabírat přibližně 600 MB, při nastavení mono polovinu. Tato velikost je již zahrnuta do AVI souboru, takže v 2 GB AVI máte přibližne 200 MB zvuku. Nedoporučuji používat jinou kompresi než PCM, většina střihových programů by nenačetla audio stopu. Nezapomeňte nastavit jako zdroj zvuku LINE-IN vstup vaší zvukové karty.
4. 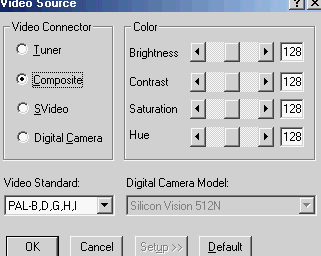
pod položkou VIDEO nastavíte zdroj videa (capture kartu), zmáčkněte S a vyberte zdroj signálu (composite nebo S-VHS vstup, případně TV tuner, pokud nahráváte z televizní antény). V tomto menu se nachází všechny karty, které podporují rozhraní VFW a Direct show (kromě DV řadičů, které ovládá přímo nahrávací nebo střihová aplikace).
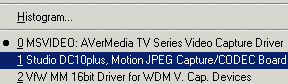
SVHS vstup poskytuje nejkvalitnější signál, ale vstup kompozizní najdete na všech videokamerách a videích. SVHS doporučuji zejména pro připojení SVHS videa nebo DV kamery (když nemáte firewire). Pokud je správně zapojen kabel, po zvolení vstupu by se měl na obrazovce ukázat obraz z videa nebo kamery. V případě videoeditační karty se současně zapne obraz i na TV připojené na výstup karty.
5. 
zmáčkněte F a vyberte formát: pokud nahráváte z VHS kazety, zvolte 352x288 nebo nejbližší podobné, které pod položkou CUSTOM FORMAT upravte na 352x288. Datový tok nastavte kolem 2000 kb/s. Pokud nahráváte z SVHS, digitální kamery nebo jiného kvalitního zdroje, nastavte maximální možné rozlišení (768x576) a datový tok na 5000 kb/s.
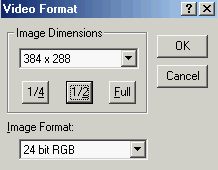
Pokud nahráváte video bez komprese nebo s RGB, YUV kodekem, nemůžete ovlivnit datový tok, který je pevně daný použitou kompresí (při 352x288 a konverzi RGB na YUV u Huffyuv kodeku je to 2,6 MB/s, při 720x576 je to již 11 MB/s). Na levém obrázku je nastavení pro kartu DC10+ od Pinnacle (MJPEG hardwarový kodek), kde můžete měnit jak rozlišení obrazu, tak datový tok. Na obrázku vpravo je nastavení pro TV tuner Aver Media TV Phone 98, který umožňuje pouze nastavení rozlišení a barevné palety, a komprese videa se provádí softwarově (mnohem vyšší zatížení procesoru během nahrávání mívá za následek dropframy). Většina lepších nahrácacích programů obsahuje možnost si nastavení vyzkoušet nahráním např. testovacího souboru (většinou o velikosti 100 MB). Tato funkce se většinou nachází pod položkou TEST CAPTURE.
6. zmáčkněte SHIFT+C a nastavte kompresi videa (pro interní "grabovač" VirtualDubu)
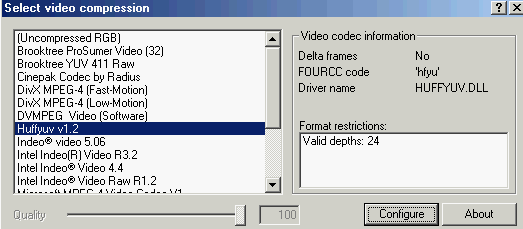
- u karty s MJPEG hardwarovou kompresí žádnou, u ostatních buďto tovární codec karty, Huffyuv a nebo bez komprese. pozn. - všechny karty s HW kodekem mají v nastavení uvedeno "bez komprese". Nepoužívejte pro nahrávání kodeky náročné na výkon počítače, jako například Video 1, Sorenson, Intel Indeo, Smacker a podobné. Doporučuji pouze MJPEG, RGB nebo YUV, případně bez komprese. Majitelé TV tunerů budou muset pravděpodobne použít tovární kodek karty (v tomto případě dva Brooktree kodeky), ale musí se připravit na to, že kvalita nahraného obrazu bude velmi špatná (neostré, rozmazané, případně čtverečkované).
7. 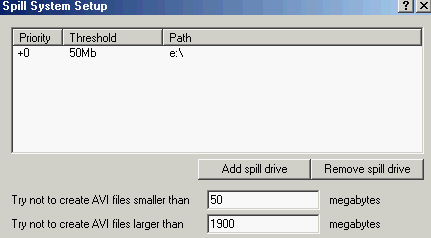 pod položkou CAPTURE nastavte a aktivujte "spill system" (automatické rozdělení souboru při dosažení nastavené velikosti ). Nastavte 1900 MB, a jako disk nastavte ten, na který nahráváte. Soubory budou automaticky očíslovány 001, 002, 003 atd. Pokud použijete jiný program, který nahrávání do více souborů najednou neumí, budete muset "grabování" zastavit vždy před hranicí 2 GB, založit nový soubor, a pak pokračovat. VirtualDub automaticky považuje všechny (najednou) nahrané soubory za jeden velký, takže je nepřejmenovávejte ani nemažte jejich indexy.
pod položkou CAPTURE nastavte a aktivujte "spill system" (automatické rozdělení souboru při dosažení nastavené velikosti ). Nastavte 1900 MB, a jako disk nastavte ten, na který nahráváte. Soubory budou automaticky očíslovány 001, 002, 003 atd. Pokud použijete jiný program, který nahrávání do více souborů najednou neumí, budete muset "grabování" zastavit vždy před hranicí 2 GB, založit nový soubor, a pak pokračovat. VirtualDub automaticky považuje všechny (najednou) nahrané soubory za jeden velký, takže je nepřejmenovávejte ani nemažte jejich indexy.
8. zmáčkněte F6, spusťte videorekordér, a kliknutím na OK začněte nahrávat. Nahrajte video na disk, pro ukončení nahrávání stiskněte ESC. Výsledkem vašeho snažení jsou soubory CAPTURE.001.AVI, CAPTURE.002.AVI a další, vždy menší než 2 GB. Nyní máte na disku obsah celé vaší kazety, ve stejné podobě a kvalitě jako se nachází na pásku. PS: Pokud je číslo udávající ztracené snímky (drop frames) moc vysoké, asi tak 20 a více, snižte rychlost nahrávání nebo změňte kompresi.