Instalace a použití, utilita Plextor GoCap
Kapitoly článků
Instalace ConvertX
Instalace po stránce hardwaru je velmi jednoduchá. Platí zde dvě pravidla: 1. Co kam nepatří, tam to nestrčíte. 2. Je-li více možností, kam co zasunout, rozlišujte barvy. Jinými slovy zapojení by měl zvládnout každý „běžný Franta uživatel“.
Základem je samozřejmě přivést do ConvertX napájení, propojit jej s nějakým zdrojem audia a videa (u mě to byl např. výstup videorekordéru) a v neposlední řadě zapojit do USB portu v počítači. Na tomto místě musím upozornit na jednu věc: ConvertX PX-M402U je jedním ze zařízení, ke kterým je nutno ovladače nainstalovat ještě před připojením do PC. Instalace ovladačů je velice jednoduchá a netřeba v tom hledat vědu. Byť jsem zastáncem ruční instalace, v tomto případě vřele doporučuji použití automatického instalátoru. Je poměrně dobře udělán. Po jeho spuštění se rozbalí do zvolené složky (výchozí je C:\Program Files\Plextor\PXM402U) a po automatickém spuštění instalátoru ovladače a stisknutí jednoho Next kvůli odsouhlasení licence se objeví následující obrazovka:
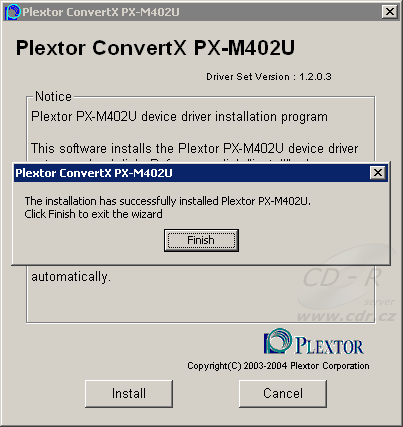
Krátce po kliknutí na tlačítko Install se objeví zpráva o tom, že byl ovladač úspěšně nainstalován (můžete si to vyzkoušet kliknutím na obrázek). Poté můžete připojit ConvertX PX-M402U USB kabelem k PC, měl by se bez problémů a nutnosti restartu nadetekovat.
Velmi sympatická je i odinstalace ovladače. K tomu slouží v jeho adresáři program XClean.exe, který po stisku tlačítka Clean kompletně odebere ze systému jak samotné ovladače, tak i veškeré informace ze správce zařízení týkající se ConvertX. Tomu říkám čistá práce.
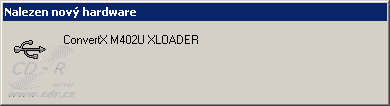
Trošičku mě jako zkušenějšího uživatele zarazila instalace samotného ovladače po připojení ConvertX do USB portu. Nejprve se nadetekuje ConvertX M402U XLOADER a ten teprve zavede ovladače pro zachytávací zařízení Plextor ConvertX M402U A/V Capture. Ve výsledku je pak ve správci zařízení vidět pouze ono zachytávací zařízení. Zmíněný XLOADER se tam vyskytuje také, ale jako nepřítomné zařízení, takže není vidět (zpřístupnit lze vytvořením systémové proměnné devmgr_show_nonpresent_devices s hodnotou 1 a následně ve správci zařízení zobrazením skrytých zařízení). Pro pořádkumilovné jen připomínám, že odebrat jej sice můžete (ConvertX jej k funkci nepotřebuje), ale po odpojení a znovuzapojení (případně restartu PC se zasunutým ConvertX) se nadetekuje znovu, takže jeho odebrání nemá smysl. Ostatně v systému moc nepřekáží, takže ho tam klidně nechte. Za běhu systému se ConvertX odpojuje pomocí klasické ikony „Odpojit nebo vysunout hardware“ ve spodní liště.
![]()
A ještě jedna poznámka: Tak, jako většina USB zařízení, by měl i ConvertX být zasunutý stále v jednom a tomtéž USB portu. Zapojíte-li jej do jiného, nadetekují se obě zařízení znovu. Fungovat to sice bude bez problémů, ale nač si dělat v systému nepořádek duplicitní instalací zařízení.
Instalace softwaru
Instalace softwaru je jasná záležitost, instaluje se jako každý jiný. Spustíte instalátor, proklikáte se tlačítky Next k zadání sériového čísla, po jehož korektním naťukání pokračujete až do zdárného konce instalace (sériové číslo je na obalu od CD). Já jsem si pro jednoduchost nainstaloval pouze WinDVD Creator 2, který je zde ve verzi 2.0B014.426CA6. Na grabování videa není více aplikací potřeba.
Výjimku v instalaci tvoří utilitka Plextor GoCap, kterou stáhnete a rovnou spustíte, ta se neinstaluje. Pro čtení manuálů si samozřejmě můžete doinstalovat i Acrobat Reader (pokud jej ještě nemáte), to už popisovat nebudu, ono na tom ani není co vymýšlet.
Plextor GoCap
![]() Utilitku Plextor GoCap bohužel na CD nenajdete, lze pouze stáhnout z webu výrobce. GoCap je velice jednoduchá a přitom poměrně šikovná záležitost, která se neinstaluje, ale rovnou spouští (jde o jediný EXE soubor, při práci s takovými aplikacemi si vždy nostalgicky vzpomenu na DOS). Nastavíte požadované parametry a spustíte buďto náhled nebo rovnou záznam. První velkou nevýhodou této jinak velice šikovné utilitky je nemožnost při záznamu vypnout náhled (tedy ono to jde, ale takovým zvláštním způsobem a nejsem si tak docela jist, zda je to úmysl programátora). To, co jde z ConvertX do souboru, se také přehrává, takže pokud zvolíte např. nejkvalitnější DivX nebo MPEG 4, nemusí to pomalejší počítač stíhat a procesor se zbytečně velice zatěžuje. Pokud by byla možnost náhled při záznamu vypnout, probíhal by pouze přenos dat z ConvertX rovnou do souboru. Toť vše.
Utilitku Plextor GoCap bohužel na CD nenajdete, lze pouze stáhnout z webu výrobce. GoCap je velice jednoduchá a přitom poměrně šikovná záležitost, která se neinstaluje, ale rovnou spouští (jde o jediný EXE soubor, při práci s takovými aplikacemi si vždy nostalgicky vzpomenu na DOS). Nastavíte požadované parametry a spustíte buďto náhled nebo rovnou záznam. První velkou nevýhodou této jinak velice šikovné utilitky je nemožnost při záznamu vypnout náhled (tedy ono to jde, ale takovým zvláštním způsobem a nejsem si tak docela jist, zda je to úmysl programátora). To, co jde z ConvertX do souboru, se také přehrává, takže pokud zvolíte např. nejkvalitnější DivX nebo MPEG 4, nemusí to pomalejší počítač stíhat a procesor se zbytečně velice zatěžuje. Pokud by byla možnost náhled při záznamu vypnout, probíhal by pouze přenos dat z ConvertX rovnou do souboru. Toť vše.
Pokud vás zajímá, jak že lze náhled při záznamu vypnout, tak se to dělá tak, že stisknete tlačítko Record a poté musíte rychle v pravý moment zavřít okno s náhledem (zavíracím křížkem nebo Alt+F4). Když to zvládnete v pravý okamžik (na pomalejším PC je to snazší), okno se skutečně zavře a procesor tak není zatěžován přehráváním (pozdější zavření okna automaticky zastaví i požadovanou akci, tedy záznam). Data jsou z ConvertX rovnou ukládána do souboru. Pouze zvuk se nevypne, ten se stále přehrává. Bohužel se na toto řešení nelze spolehnout, protože ne vždy se podaří ten pravý okamžik vystihnout. Když se netrefíte, zaznamenávání se hned zastaví.
Dokonce lze takto „vypnout náhled i při náhledu“. Ptáte se, co je to za koninu? Pokud zapnete náhled (Preview) a stihnete vypnout náhledové okno, probíhá dále přenos dat z ConvertX do PC (oranžová kontrolka Record na ConvertX svítí), ale ta se nikam neukládají ani se nikde nepřehrávají (kromě zmíněného zvuku) a procesor tím není zatěžován. A k čemu že to je? GoCap zobrazuje vedle jména souboru také průměrný počet snímků a přenesených bitů za sekundu. Nerušeně tak můžete sledovat plynulost zaznamenávání, aniž by váš počítač zatěžovalo přehrávání videa.
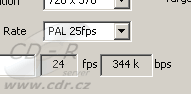
Ovládání je jinak velmi jednoduché. Našince by možná mohlo zmást, že po spuštění se vždy nastaví do režimu NTSC. Je tedy třeba provést výběr do nějakého PAL formátu (já jsem si vybral PAL_D), neboť pokud s touto maličkostí nepočítáte, výsledek bude v našich končinách nepoužitelný (předpokládám, že málokdo z vás má rozumný zdroj NTSC videa).
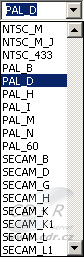
Po nastavení do PALu se upraví i možnosti rozlišení (Resolution) a rychlost snímků za sekundu (frame Rate) se přepne na 25 (a nelze zvolit jinou hodnotu, u NTSC je možností více). Výchozí nastavení rozlišení v systému PAL je 720 × 576, další možnosti jsou 352 × 288, 480 × 480 (toto nastavení nefunguje a dělá totéž, co 720 × 576), 176 × 144 a 352 × 576. V kolonce Video Input můžete samozřejmě vybrat Composite nebo S-Video, podle toho, kam připojíte video signál.
Zbývá už jen nastavit požadovaný datový tok a můžete začít. Při náhledu (Preview) je video z ConvertX pouze přehráváno a to pomocí kodeků na vašem PC. Nemáte-li kodek (např. DivX), nemůžete si v tomto formátu prohlížet video (dostanete nějakou chybovou hlášku) a nebudete moci ani nahrávat (bez náhledu to v GoCap oficiálně nejde).
Možnosti komprese
V kolonce Compression Mode máte na výběr ze tří možností: MPEG-4, MPEG-2 a MPEG-1. Zmíněná druhá a třetí položka nepotřebuje další komentář, u volby MPEG-4 lze ještě v kolonce MPEG-4 Mode vybrat typ kodeku. Na výběr je N/A (tato volba se nastaví při jiném než MPEG-4 formátu), DivX a Microsoft. Volba DivX bude vytvářet AVI soubory v DivX kompatibilním formátu, Microsoft bude vytvářet AVI soubory přehrávatelné Microsoft MPEG-4 kodekem.
Zobrazení možností zařízení
Tlačítky Get Video Caps a Get Audio Caps lze zobrazit možnosti zachytávání, které GoCap přečte přímo z ConvertX. Zobrazované údaje se dají ovlivnit nastavením standardu videa a použitím alespoň náhledu (Preview), aby si ConvertX „zvykl“. GoCap při „přepnutí“ do režimu PAL přečte při stisknutí Get Video Caps např. toto:
Všechny zobrazované možnosti ale nefungují, konkrétně jsem nalezl rozlišení 480 × 480, při jehož výběru je ve skutečnosti použito 720 × 576.
O možnostech záznamu zvuku se také můžeme dozvědět spoustu informací, vesměs však scestných:
Ukládat zvuk jednokanálově (mono) nebo s vzorkovací frekvencí 44 100 Hz se mi opravdu nepodařilo, v GoCap navíc nelze vůbec možnosti zvuku nastavovat, takže se pokaždé nahrává MP2 224 kBit/s stereo (zvuk v MP3 lze nahrávat až ve WinDVD Creatoru).
Všimněte si, že ve vlastnostech je zobrazen výhradně formát PCM. Ve specifikaci se píše pouze o MP2 (či MP3) s datovým tokem 128 nebo 224 kbit/s. Podle webu výrobce je skutečnost taková, že z ConvertX opravdu jde zvuk v podobě nekomprimovaných dat a o kompresi se stará software, který musí v reálném čase vytvářet MP2 či MP3 zvuk (což v době dnešních rychlých procesorů není až zas takový problém, ale přeci jen by mohl člověk nabýt dojmu, že i toto dělá hardwarově ConvertX).


























